Телевизор все больше становится развлекательным центром, на большом экране которого можно детально рассмотреть все фото из компьютера или другого мобильного устройства, локальной сети или интернета. А просмотр фильма в HD-качестве может заменить поход в кинотеатр.
Потому все больше современных телевизоров могут подключаться к Интернету по Wi-Fi, благодаря встроенному в них модулю. Но даже если в телевизоре нет такого встроенного устройства – не проблема. Сейчас появилось достаточное количество универсальных WiFi адаптеров для телевизора, с помощью которых доступны все вышеперечисленные возможности без использования дополнительных проводов.
Но как правильно выбрать Wi-Fi адаптер для телевизора и что это такое вообще? Наша статья описывает основные параметры, учитывать которые необходимо, выбирая адаптер Wi-Fi.
Wi-Fi адаптер - это…
Wi-Fi адаптер или беспроводной адаптер - это устройство для подключения телевизора к беспроводной сети. Если в Вашем телевизоре не предусмотрен встроенный Wi-Fi, но присутствует функция Smart TV, в большинстве случаев он должен поддерживать внешние Wi-Fi адаптеры. Найти этому подтверждение можно в меню телевизора или инструкции к нему.
Для чего он нужен?
Wi-Fi адаптер предназначен для беспроводного приема фильмов, аудио и фото из сети Интернет, компьютера, смартфона, планшета и т.д. для воспроизведения этого мультимедиа на большом экране.
С помощью Wi-Fi адаптера можно быстро синхронизировать Ваш телевизор и другое устройство. Это дает возможность настроить локальную сеть между ПК и телевизором, без использования проводов и на большом расстоянии.
Вы можете одновременно работать на компьютере и передавать медиаконтент на телевизор, а также использовать его как второй экран без применения маршрутизатора.
Марки высококачественных устройств (адаптеров)
Сейчас популярными и качественными являются следующие беспроводные адаптеры:





- Toshiba WLM-20U2. Интегрирует телевизор в домашнюю локальную сеть и обеспечивает доступ ко многим телевиджетам.

Как выбрать Wi-Fi USB адаптер для телевизора
Обычный Wi-Fi USB адаптер выглядит как флеш-накопитель и подключается в один из USB разъемов телевизора. Но наличие USB порта не означает, что теперь можно купить любой адаптер и подключить его. Если в телевизоре нет нужный драйверов, этот адаптер он не увидит. Потому, чтобы не ошибиться, выбирайте адаптер, который идет к конкретному производителю телевизора. Но иногда цену они имеют достаточно большую.
Обращаем внимание
В зависимости от портов на телевизоре, можно купить Wi-Fi адаптер с разным выходом: USB, PCMCIA или HDMI. PCMCIA WI-FI адаптер – устаревший вариант, так как новые телевизоры выпускают без этого разъема. Но если у Вас есть такой выход, и телевизор может настраиваться для подключения к интернету, то выбирайте его.
Телевизоры моделей Philips, Panasonic, Samsung, Sharp, LG, Сони и Toshibaмогут не работать с обычными Wi-Fi USB адаптерами, которые подходят к ноутбукам. Зачастую они их просто не видят. И другого выхода не остается, как покупать USB адаптер от фирмы-производителя телевизора.
Для телевизоров других марок подойдут альтернативные адаптеры c разъемом HDMI, например Stream TV DIB-200. Его особенность – высокая скорость передачи и питание от USB-порта телевизора или внешнего блока.

Совместимость адаптера с ТВ
При выборе Wi-Fi адаптера обязательно проверяйте его совместимость с телевизором. На самом адаптере зачастую пишут совместимые модели или целые марки (например, Samsung, LGSeries 5 и т.д.).
Но что будет, если рискнуть и купить не фирменный адаптер? Потому что фирменные стоят гораздо дороже, чем обычные. Но есть риск выбросить деньги на ветер, купив Wi-Fi адаптер наобум. Но если в инструкции к телевизору пометка «универсальный внешний модуль Wi-Fi», то смело покупайте любую понравившуюся модель.
Видео: Как настроить Wi Fi адаптер comfast cf-wu720n
Стандарт передачи сигнала
Также, покупая адаптер, обратите внимание на то, по какому стандарту он работает. Необходимо посмотреть на стандарты роутера, который раздает Wi-Fi, и подбирать модель с такими же данными. Сейчас существует несколько стандартов Wi-Fi. От выбранного стандарта зависит скорость передачи данных.
Самый качественный прием и передачу сигнала обеспечивает IEEE 802.11n, пропускная способность которого 300 Мбит/c:
- 802.11а - max до 54, real до 2
- 802.11b - max до 11, real до 3
- 802.11g - max до 54, real до 24
- 802.11n - max до 150, real до 50
- 802.11n - max до 300, real до 150
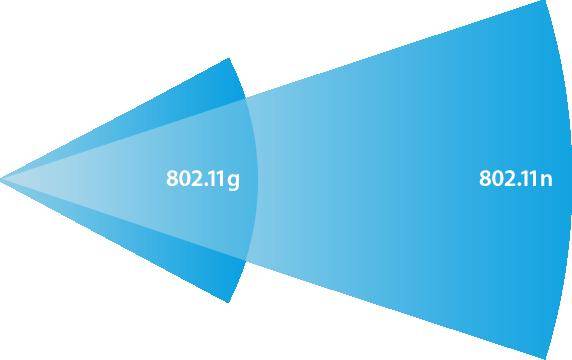
Но, как видно, на практике Wi-Fi адаптеры имеют более низкую пропускную способность. Это происходит из-за помех через стены и другие препятствия, а также скорость передачи зависит от количества устройств, пользующихся Wi-Fi. Потому изначально выбирайте максимальный роутер и адаптер на телевизор, чтобы обеспечить быструю передачу сигнала.
Частота работы устройств
При выборе Wi-Fi адаптера, внимательно смотрите, на какой он работает частоте. Если Ваш роутер работает на частоте 5 ГГц, а адаптер на 2.4 ГГц, то вместе они работать не будут.
Адаптеры работают на частоте 2.4 – 5 ГГц:
- 802.11a - 5 ГГц
- 802.11b - 2.4 ГГц
- 802.11g - 2.4 ГГц
- 802.11n - 2.4/5 ГГц
Мощность передатчика - стабильность работы
От мощности адаптера зависит его скорость и стабильность работы. В большой квартире лучше выбирать мощные передатчики, чтобы не получить низкое качество сигнала. Оптимальной являются модели с мощностью 17-20 дБм. Стабильное и качественное соединение в этом случае гарантировано.
Радиус действия
ВыбираяWi-Fi адаптер, учитывайте расстояние между телевизором и роутером, а вернее - дальность работы передатчика. Учитывайте то, что чем больше расстояние и количество помех на пути к сигналу, тем ниже его скорость и мощность. Даже находясь в нужной зоне действия, но имея достаточное количество препятствий, сигнал будет не очень хорошим.
Защита канала
Канал Wi-Fi должен быть защищен, так как его могут взломать и тем самым ухудшить подаваемый сигнал. Лучше покупать адаптеры с алгоритмом шифрования WPA или WPA2.
Они гарантируют защиту сети от взлома. А протокол WEP – менее надежен и уже устаревший.
Есть ли альтернативные WI-FI адаптеры для телевизоров
Те, кто не хочет покупать дорогой фирменный приемник, могут купить недорогой Wi-Fi роутер. Его нужно установить возле телевизора и с помощью сетевого кабеля подключить к нему. После этого роутер необходимо настроить в режиме моста с основным роутером, от которого будет получаться интернет.
Более сложная схема для телевизоров Самсунг – купить Wi-Fi адаптер D-Link DWA, TP-LINK TL-WN727Nv3 или Zyxel NWD2105 и прошить его.
Вшить новые идентификаторы в адаптер можно в операционной системе Ubuntu Linux. Другие ОС не подходят, так как могут испортить адаптер.
Для прошивки передатчика нужно:
- закачать ISO образ операционной системы Ubuntu;
- записать закачанный образ на съемный носитель;
- загрузить драйвер Wi-FI адаптера;
- прошить идентификаторы VID и PID на # iwprivra0 e2p 208=04e8 и # iwprivra0 e2p 20a=2018;
- но любой неверный шаг может навредить адаптеру и сделать его вообще непригодным.
Видео: установка и использование Usb WiFi адаптера EDUP
Преимущества HDMI перед USB адаптером
HDMI означает High Definition Multimedia Interface – мультимедийный интерфейс высокого разрешения. Через этот порт передается цифровой сигнал высокого разрешения. Если Вы имеете телевизор с очень четким разрешением экрана, то для точного и лучшего отображения аудио, видео и фотоконтента, лучше выбирать адаптер с HDMI выходом. Он отличается от USB тем, что имеет большую скорость и точность передачи данных, потому даже фильм, который занимает очень много места, очень четко отобразиться на экране телевизора.
Выбирая Wi-Fi адаптер для телевизора, необходимо учитывать:
- его марку;
- совместимость с разными адаптерами;
- параметры роутера;
- нужную скорость, мощность и частоту адаптера;
- четкость передачи изображения (выход адаптера);
- цену и наличие аналогов.
В связи с тем, что в наше время огромное распространение получают Smart TV, актуальным вопросом является, как подключить телевизор к интернету через беспроводное WiFi соединение. Более того, такие ТВ постоянно совершенствуются и становятся все более доступными. В этой статье мы рассмотрим, как подключить Smart TV к интернету через WiFi. Кроме этого, мы поговорим о том, что делать, если возникают ошибки при подключении телевизора к интернету.
Но, прежде чем переходить к подключению, следует отметить, что благодаря Smart TV пользователи могут не только смотреть фильмы онлайн, но и пользоваться встроенными браузерами, посещая обычные веб-сайты как на компьютере. Кроме этого, можно выходить в интернет и для решения других задач.
Описание технологии WiFi: Видео
Подготовка к подключению ТВ к интернету
В первую очередь стоит отметить, что не все современные телевизоры с поддержкой функции Smart TV имеют встроенный WiFi адаптер. Однако если даже модуль не установлен, его можно купить и подключить через интерфейс USB.
При этом не каждый USB модуль подойдет. Здесь лучше всего использовать устройство, которое рекомендует производитель телевизора.
Также нам потребуется организовать сеть, к которой будет подключаться телевизор. Как правило, в качестве точки доступа используются роутеры. Но, если такого устройства у вас нет, то можно создать виртуальную точку доступа на ноутбуке или компьютере с WiFi адаптером. В любом случае, будь то маршрутизатор или ноутбук, для раздачи интернета по вай-фай устройство должно быть подключено к глобальной сети (при помощи кабеля или USB модема). На этом подготовка завершена. Теперь можно переходить к подключению.
Подключение Smart TV к интернету
Итак, предположим, что телевизор оснащен встроенным WiFi адаптером (или вы подключили к нему внешний). Сеть также имеется и уже настроена. Осталось только подключить ТВ к этой сети. Здесь все предельно просто. Конечно, каждый телевизор имеет уникальные особенности, однако, в целом, принцип соединения к интернету одинаков для всех моделей. Более того, подключение телевизора к интернету через беспроводное подключение WiFi подробно описано в инструкции. Поэтому у вас не должно возникнуть проблем.
Давайте рассмотрим общий принцип подключения подробнее. Для начала следует войти в меню настроек. Дальше, перейдите в раздел «Сеть». После этого следует выбрать «Настройка сети». Помните, что в меню настроек имеются подсказки, которые предоставляют информацию о том или ином разделе настроек. Внимательно читайте их и у вас все получится.
Теперь следует указать тип соединения:
- WiFi.
- Кабельное подключение.
Здесь выбираем первый вариант (может называться «Беспроводное соединение»). Далее, нам нужно начать сканирование доступных подключений. После запуска телевизор начнет поиск сетей и предложит вам список. Здесь необходимо выбрать ваш роутер (название сети, которое вы вводили при настройке маршрутизатора). Если вы не меняли имя роутера, то по умолчанию сеть будет иметь название, отображающее модель устройства, к примеру, TP-Link или Dir-615. Если подключение защищено ключом безопасности, то введите его.
На некоторых моделях ТВ имеются дополнительные функции, которые позволяют легко и быстро использовать интернет-ресурсы. В таком случае эти функции нужно включить в настройках. На этом настройка интернет-соединения на телевизоре завершена.
Что делать, если Smart TV не подключается к интернету
Как правило, если ваш телевизор не подключается к интернету через беспроводное соединение WiFi, проблема скрыта не в ТВ, а в самом маршрутизаторе.
Как подключиться к WiFi роутеру: Видео
Для поиска проблемы и ее решения нам потребуется войти в параметры точки доступа. Для этого подключитесь к устройству при помощи ноутбука (по WiFi или кабелем). Откройте браузер и в адресной строке пропишите IP роутера. Далее, система запросит ввести логин и пароль. Здесь пишем admin, admin, соответственно.
Как узнать IP адрес WiFi роутера: Видео
Дальнейшие действия мы рассмотрим на примере маршрутизатора D-Link Dir-615, но принцип настройки у всех моделей одинаковый. Отличие только в оформлении интерфейса и названии нескольких разделов. Итак, здесь нужно открыть расширенные настройки. Соответствующая кнопка находится внизу экрана. Если телевизор вообще не находит вашу сеть, то, скорее всего, она отключена. Для ее включения открываем «Основные настройки» в разделе WiFi.
В первой строке ставим галочку напротив надписи «Включить беспроводное соединение». Немного ниже вы увидите пункт «Скрыть точку доступа». Если там стоит галочка, то уберите ее.
Если ТВ подключен к роутеру, но не выходит в интернет, то означает, что нужно настроить интернет-соединение в маршрутизаторе. Также очень часто пользователи забывают вовремя оплатить услуги провайдера, из-за чего последний закрывает доступ к глобальному соединению. В таком случае просто оплатите тариф и пользуйтесь интернетом в привычном режиме.
Для настроек глобального подключения вернитесь на главную страницу настроек и перейдите в пункт «WLAN» в разделе «Сеть». Нажмите «Добавить», чтобы перейти к настройкам соединения. Теперь в первой строке выберите «Динамический IP».
Это означает, что роутер будет получать данные о сети автоматически. В большинстве случаев провайдеры поддерживают такую функцию. Но, иногда следует ввести данные вручную. Если у вас есть договор с провайдером, в котором имеются все необходимые данные, то можно включить ручную настройку.
Для этого в первой строке выберите «Статический IP». Ниже появятся дополнительные строки, в которых вы и будете вводить данные.
Но как правило, ручные настройки используются очень редко. Проблемы с выходом в интернет могут быть связаны с изменением MAC-адреса. Каждый WiFi адаптер имеет уникальный физический адрес, и, если его сменить, система автоматически закроет доступ к интернету. Если раньше интернет-кабель был подключен к интернету, а сейчас вы его соединили с роутером, то вам обязательно нужно позвонить в службу поддержки провайдера и сообщить об этом.
Оператор предупредит, что нужно зарегистрировать новый адрес. Процедура занимает не больше 7-10 минут. После этого выключите маршрутизатор на 7-10 минут и включите снова. Далее, попробуйте выйти в интернет с телевизора еще раз.
Теперь вы знаете, почему телевизор не подключается к интернету через WiFi. Но, могут встречаться и другие проблемы, решение которых требует индивидуального подхода. Мы же рассмотрели наиболее часто встречающиеся ошибки и их решение.
Имею опыт работы в ИТ сфере более 10 лет. Занимаюсь проектированием и настройкой пуско-наладочных работ. Так же имеется большой опыт в построении сетей, системном администрировании и работе с системами СКУД и видеонаблюдения.
Работаю специалистом в компании «Техно-Мастер».
Подключение по кабелю может пригодится в двух случаях: когда в Вашем телевизоре нет встроенного (или внешнего) Wi-Fi модуля, и когда у Вас нет Wi-Fi роутера (или просто нет возможности подключиться к беспроводной сети) .
Мы рассмотрим два способа подключения:
- Соединение напрямую, с помощью LAN кабеля, который скорее всего есть у Вас дома (кабель, который проложил провайдер) .
- И подключение через роутер.
В обоих случаях нет ничего сложного.
Показывать я буду на примере телевизора LG 32LN575U.
Подключение через роутер
Например, у Вас стоит маршрутизатор, а в телевизоре нет Wi-Fi. Мы можем просто от роутера проложить сетевой кабель к телевизору.
Роутер у нас должен быть подключен к интернету и настроен.
Так же, нам понадобится сетевой кабель. Небольшой кабель идет в комплекте с маршрутизатором, или с телевизором. Но, если Вам нужен более длинный кабель, то можете сделать его сами, как написано тут , или зайти в какой-то компьютерный магазин и попросить обжать кабель нужной длины.
Один конец кабеля мы подключаем к роутеру, в желтый разъем (прошу прощения за качество фото) .

На телевизоре второй конец кабеля подключаем в сетевой разъем (RJ-45) . Лучше, что бы телевизор был включен.

Должно получиться как-то так:

Если все хорошо, то сразу после подключения кабеля на телевизоре должно появится окно с сообщением о том, что установлено соединение с проводной сетью (оно быстро пропадает) .

Все, интернет на телевизоре уже работает! Можете пользоваться всеми функциями Smart TV.
Подключение напрямую, сетевым кабелем от провайдера
Тут практически все так же, как и в предыдущем способе. Если Ваш провайдер использует технологию соединения “Динамический IP” (можете уточнить у поддержки) , то просто подключаем кабель к TV и все работает.
Но, если технология PPPoE , то здесь уже немного сложнее. Например на моем LG 32LN575U нет возможности настроить такое соединение. Тут уже только один вариант, установить роутер и поднять соединение на нем. И уже кабелем, или по Wi-Fi подключить телевизор.
Но, насколько я знаю, то например некоторые телевизоры Samsung умеют поднимать PPPoE соединение. Смотрите характеристики, уточняйте у производителя.
Задаем статический IP и DNS на телевизоре
Возможно, при подключении по LAN понадобится задать статический IP и DNS (провайдер так же может использовать эту технологию) , это можно сделать. Показываю как 🙂
Перейдите в Smart TV и выберите иконку сети (можно и через настройки) .

Нажмите кнопку Настроить подключение .

Выбираем кнопку Настройка вручную .
Кабель уже должен быть подключен!

Выбираем кнопку “Проводная” .


Телевизор построит карту сети и выдаст результат соединения с интернетом. Вот так (у Вас эта карта может отличаться, это нормально) :

Нажмите Готово . Все, проводная сеть со статическим IP настроена.
Провайдер делает привязку по MAC адресу. Где посмотреть MAC в телевизоре?
Если Ваш провайдер делает привязку по MAC адресу, и интернет уже привязан например к компьютеру, то подключить его к телевизору скорее всего не получиться. Нужно, что бы провайдер сменил привязку на MAC адрес телевизора.
В таком случае, нам нужно узнать MAC адрес нашего телевизор. Сделать это можно как правило в настройках.
В LG 32LN575U на вкладке Поддержка – Инф. о продукте/услуге .

На этом все. Если возникнут вопросы, то задайте их в комментариях! Всего хорошего!
Ещё на сайте:
Подключаем телевизор к интернету по сетевому кабелю (LAN) обновлено: Февраль 7, 2018 автором: admin
Как подключить телевизор через роутер?


Сегодня прогресс идет семимильными шагами. Если раньше телевизоры могли подключаться только к спутниковой антенне, то сегодня многие телевизоры имеют встроенные модули беспроводной сети Wi-Fi, LAN-порты и возможность подключаться к интернету. Это дает огромное преимущество для мультимедийных возможностей телевизора. Теперь можно смотреть видео не только с помощью спутникового телевидения, но и из интернета, а также создавать домашнюю сеть для передачи файлов и потокового видео без необходимости скачивать фильмы, музыку и другие файлы.
Однако не каждый пользователь интернета и телевизора знает, как подключить телевизор через роутер к интернету. Рассмотрим этот вопрос вместе.
Как подключить телевизор к роутеру
Есть два простых способа подключить телевизор через роутер к интернету:
- По беспроводной сети Wi-Fi, используя встроенный или отдельный модуль беспроводной сети Wi-Fi.
- По кабелю, подключенному к роутеру.
Подключение через кабель
Для подключения телевизора к роутеру через провод необходимо будет купить специальный сетевой патч-корд UTP cat 5 и вставить в свободный LAN-порт в роутере, а другой конец - в нужный порт на телевизоре. Если же вам не хочется тянуть провод по всему помещению, то можно приобрести специальные PowerLine-адаптеры, которые будут передавать сигналы по электросети.
Для настройки телевизора и подключения к сети необходимо:
- Найти в настройках телевизора раздел «Сеть».
- Нажать на пункт «Настройка сети». При этом должна произойти автоматический поиск настройка сети к интернету. Важно только указать тип подключения. В нашем случае это кабель. Телевизор при настройке получит ip-адрес от роутера.
- Проверить подключение, открыв браузер и зайдя на любой сайт.
Таким образом подключается телевизор к роутеру по кабелю. Однако этот вариант не очень удобен из-за необходимости тянуть провод по помещению.
Подключение через беспроводную сеть Wi-Fi
Для подключения телевизора по беспроводной сети необходим адаптер. В новых моделях телевизоров всегда имеется встроенный адаптер Wi-Fi, однако если у вас старый телевизор, то в этом случае необходимо будет купить отдельно адаптер Wi-Fi. Точка доступа Wi-Fi стоит сегодня не очень большие деньги, и купить ее можно в любом магазине компьютерной техники.
Смотреть фильмы с видеохостингов, общаться в соцсетях или читать в новости в браузере можно не только на компьютере и смартфоне, но и в телевизоре. Для этого в ТВ должна быть встроена функция Smart TV или дополнительная приставка для нее и стабильное подключение к сети. Расскажем, как подключить телевизор напрямую к интернету – для этого понадобится Ethernet-кабель или роутер и модуль Wi-Fi.
Проводное подключение телевизора к интернету – надежное, но не очень удобное. Надо соединить ТВ с маршрутизатором стандартным проводом патч-корд, вставив его в LAN-порт на задней панели ТВ. Чтобы не тянуть новый кабель, можно воспользоваться адаптерами PowerLine – они включаются в розетки рядом с 2 приборами и позволяют передавать между ними данные Ethernet по электрической сети.
После того, как подключить телевизор к интернету удалось через кабель, настройте соединение. Запустите меню в ТВ, найдите пункт «Настройки сети». Выберите тип подключения – по кабелю – и запустите программу настройки. Прибор получит IP-адрес, закройте меню и проверьте работу интернета в браузере или другом виджете.
По Wi-Fi
Подключение к телевизору через Вай фай не ограничивает вас проводами, но скорость работы интернета сильно зависит от уровня сигнала. Чтобы выходить в интернет, займитесь – процедура слегка отличается на разных моделях. Как подключить телевизор LG к интернету:
- в меню настроек перейдите во вкладку «Сеть»;
- зайдите в «Сетевое подключение»;
- кликните на «Настроить»;
- система выведет перечень доступных сетей, выберите нужную;
- впишите пароль от маршрутизатора;
- сеть подключится, кликните «Готово».

Чтобы включить Wi-Fi d телевизоре Самсунг, проделайте аналогичные действия с одним отличием – в начале настройки выберите, что надо установить беспроводное соединение, а не по кабелю.
Настройка через WPS
Если вы не можете выставить правильные параметры сети или не знаете ее название и пароль, попробуйте автоматическую настройку в режиме WPS. В ТВ-меню среди сетевых настроек найдите пункт «Подключение через WPS», зайдите в него. В течение 2-х минут подойдите к роутеру и зажмите на нем маленькую кнопку с подписью WPS на 10-15 секунд. Для установления связи на ТВ запросят пин-код – он указан в инструкции к роутеру или на наклейке на его обороте.
Если в ТВ нет встроенного Wi-Fi
Если в ТВ есть модуль Wi-Fi, достаточно его правильно настроить. Если же встроенного Вай фай в приборе нет, организовать беспроводное соединение с сетью все равно можно. Купите внешний адаптер Wi-Fi, который вставляется в USB-порт. При выборе адаптера обязательно обратите внимание на совместимость с конкретной моделью вашего ТВ – универсальные приборы не всегда позволяют передавать медиаконтент.

Еще один способ, как настроить беспроводной интернет без встроенного Wi-Fi – подключить ТВ к роутеру или репитеру. Возьмите роутер – пойдут даже бюджетные модели – и переведите его в режим адаптера или моста, соедините сетевым кабелем с LAN-портом телевизора.
Устранение неполадок
Если телевизор не подключается к интернету по Wi-Fi, сначала проверьте доступ в сеть через роутер с других устройств – компьютера, смартфона. Если сайты нигде не открываются – проблема в настройках роутера. Если проблема появляется только на ТВ, попробуйте устранить ее следующими действиями:
- перезагрузите ТВ и роутер, выключив и включив через 2-3 минуты;
- если роутер находится за парой бетонных стен, подключение будет рваться, скорость снизится – переставьте роутер ближе к ТВ;
- когда рвется связь при нагрузке или не хватает скорости канала для просмотра видео – причина в качестве роутера, купите более мощный роутер.

Если ничего не помогло, задайте параметры подключения вручную. В параметрах роутера выключите функцию DHCP, в телевизоре впишите IP-адрес и шлюз. В настройках IP выберите ручной ввод и заполните поля IP, DNS, маска подсети. Если вы не знаете, какие значения вводить – зайдите в компьютере, подключенном к этой же сети, в сведения о сетевом подключении. Соответствующие параметры перепишите в ТВ, увеличив последнюю цифру в IP-адресе на пару единиц. В конце пропишите MAC-адрес телевизора в настройках роутера.
Заключение
Мы разобрались, как подсоединяют телевидение к интернету. Выбирайте проводное или беспроводное соединение и подключайте приборы. Современные производители максимально облегчили процесс, поэтому сложные настройки не потребуются.

