Всем привет, уважаемые пользователи мобильных Apple гаджетов. Сегодня я расскажу, как можно раздать Wi-Fi на другие устройства со своего iPhone или iPad (в принципе, разницы между настройками в айфон и айпад нет). Раздача WiFi на другие устройства в iOS называется красивым словосочетание слов – режим модема.
Для того чтобы активировать данный режим, по умолчанию режим модема не активен, вам нужно воспользоваться настойками . Также не на всех устройствах доступна активация данного режима. Поддерживаемые устройства (хочу заметить, что ваше устройство iPhone или iPad должно поддерживать сеть 3G):
- iPhone от 4 модели, а именно: 4, 4s, 5, 5s, 6, 6 plus, 6s и т.д. К примеру я использовал данный режим на iPhone 5s, все работало идеально;
- iPad 3 модели Wi-Fi Cellular и, разумеется, более поздние модели;
- iPad модели Mini WiFi.
Повторюсь, что ваше устройство, для активации режима модема, должно поддерживать сеть 3G.
Итак, следуйте нижеприведённым действиям и вы благополучно активируете режим модема и сможете раздать Wi-Fi со своего устройства iPad или iPhone:
Важно: в целях безопасности, чтобы ограничить доступ к вашей сети различных злоумышленников, я рекомендую вам придумать максимально сложный пароль, состоящий как из цифр, так и из букв в нижнем и верхнем регистре.
Важно
Хочу заметить, чтобы данный режим работал корректно, то ваш сотовый оператор должен поддерживать функцию “Режим модема”. Приведу настройки для самых популярных сотовых операторов:
- МТС. Для настойки режима с этим сотовым оператором вам нужно указать APN – internet.mts.ru логин и пароль подключения – mts;
- Билайн. Для настойки режима с этим сотовым оператором вам нужно указать APN – internet.beeline.ru логин и пароль подключения – beeline;
- Мегафон. Для настойки режима с этим сотовым оператором вам нужно указать APN – internet логин и пароль подключения – gdata.
В большинстве случаев – режим модема – будет работать сразу после активации его на вашем мобильном Apple устройстве iPhone и iPad, ни каких дополнительных настроек не потребуется, достаточно стандартных настоек .
На этом у меня все, надеюсь, вы смогли без труда раздать интернет по Wi-Fi со своего мобильного устройства iPhone и iPad. Буду очень признателен если вы поделитесь статьей в социальных сетях для того чтобы ей смогли воспользоваться также ваши друзья и знакомые. Остались вопросы? Можете задать их с помощью формы комментирования расположенной ниже. До встречи в следующих полезных материалах.
Айфоны новейших модификаций способны полноценно заменить ноутбуки и стационарные ПК. Однако некоторые операции выполнять на мобильных гаджетах просто неудобно. Например, при чтении статей блогов с крупного экрана ноутбука пользователь напрягает глаза в гораздо меньшей степени, чем при попытках разглядеть буквы на небольшом дисплее гаджета.
К счастью, разработчики Apple наделили Айфоны способностью раздавать мобильный интернет . Организовав раздачу, пользователь может подключить ПК к интернету и продолжить выполнять свои задачи на устройстве с более удобной клавиатурой и крупным экраном. Способов подключить компьютер к интернету через Айфон есть несколько: пользователь может сам выбирать, какой ему наиболее удобен.
Чаще всего пользователи подключают свои ПК к iPhone через Wi-Fi. Этот способ мы не будем описывать подробно – на нашем сайте есть , посвящённая ему одному. Расскажем лишь в двух словах: владельцу iPhone нужно найти в «Настройках » раздел «Режим модема » и активировать одноимённый тумблер.
Затем пользователю следует пересесть за ПК и кликнуть на иконку сети, которая находится в панели задач.

Как обеспечить ПК интернетом через USB-кабель?
Раздать интернет с Айфона на компьютер через USB можно так:
Шаг 1 . Переключите ползунок «Режим модема » в «Настройках » Айфона в активное положение. Вы увидите такое окно:
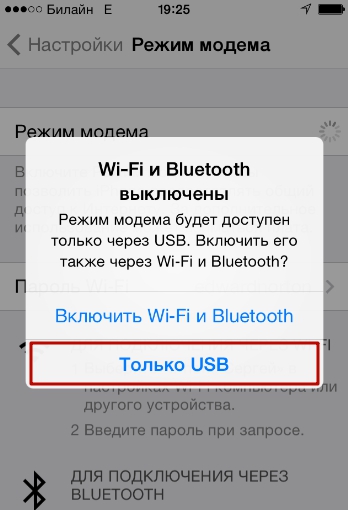
Выберите вариант «Только USB ».
Шаг 2 . Соедините гаджет с ПК кабелем USB. В верхней части экрана Айфона появится синяя полоска – верный признак того, что сопряжение между 2-мя устройствами установлено.
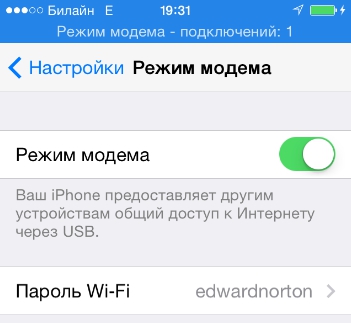
Шаг 3 . На ПК зайдите в «Центр управления сетями и общим доступом », затем проследуйте в раздел «Изменение параметров адаптера ».
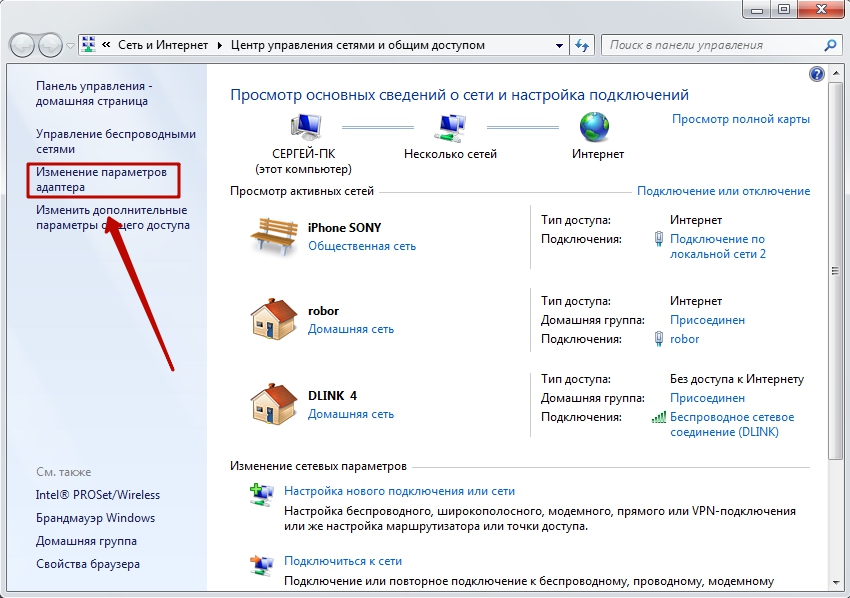
Вы увидите, что в списке сетевых подключений появилось новое подключение по локальной сети, названное как мобильное устройство.
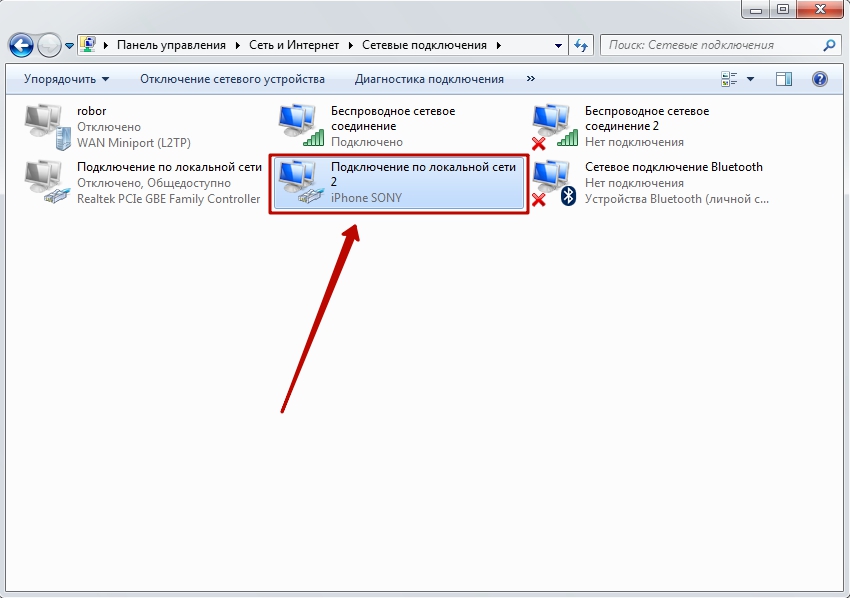
Попробуйте зайти в интернет. Вы обнаружите, что при подключении через USB загрузка данных происходит даже быстрее, чем через Wi-Fi.
У подключения ПК к гаджету по USB есть и иное преимущество: заряд батареи iPhone расходуется в гораздо меньшей степени.
Как использовать Bluetooth для подключения компьютера к интернету?
Подключить iPhone к ноутбуку для раздачи интернета можно и через Bluetooth. Делается это следующим образом:
Шаг 1 . Зайдите в раздел «Bluetooth » в «Настройках » Айфона.
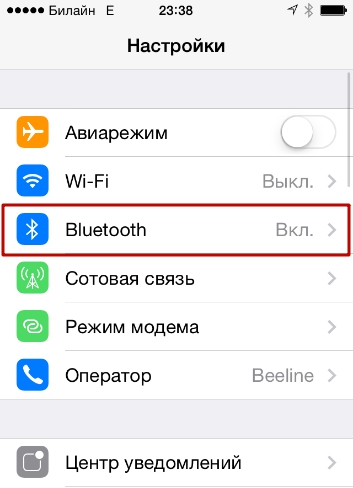
Шаг 2 . Переключите тумблер «Bluetooth » в активное положение.
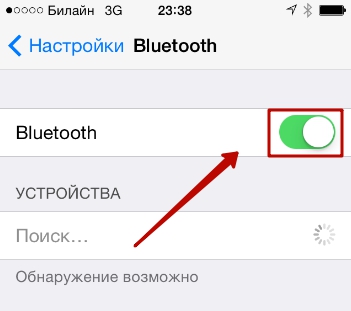
iPhone начнёт поиск устройств для сопряжения.
Шаг 3 . Активируйте Bluetooth на ПК. Если ноутбук оснащён соответствующим модулем, значок беспроводного адаптера будет находиться в системном трее (в правой нижней части экрана).
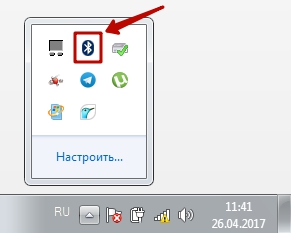
Кликните на иконку Bluetooth правой кнопкой мыши и выберите пункт «Открыть параметры ».

В разделе «Параметры Bluetooth » поставьте галочку напротив «Разрешить устройствам Bluetooth обнаруживать этот компьютер».
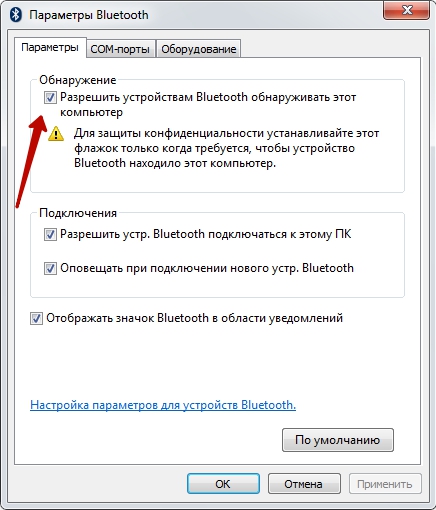
Шаг 4 . Ещё раз кликните на значок Bluetooth в системном трее и в появившемся меню выберите вариант «Добавить устройство ».
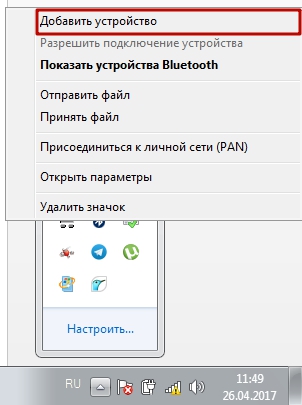
Так вы запустите процедуру поиска на компьютере.

После того как ПК найдёт iPhone и сопряжение окажется установленным, вы сможете выйти в интернет через браузер на компьютере.
Заключение
Несмотря на то что пользователям iPhone привычнее раздавать интернет на компьютер через Wi-Fi, проводное подключение выглядит даже предпочтительнее. Оно медленнее расходует заряд аккумулятора и обеспечивает более высокую скорость соединения.
Способ подключения через Bluetooth среди пользователей непопулярен по ряду причин: во-первых , не на всех ПК есть Bluetooth-модуль, во-вторых , чтобы сопряжение стало возможным, юзеру придётся найти и установить необходимые драйверы. Мало кто хочет тратить на это время, особенно если учесть, что преимуществ у Bluetooth-подключения по сравнению, скажем, с Wi-Fi-соединением нет.
Wi —Fi – самая популярная, на сегодняшний день, технология беспроводной передачи данных. Широкую реализацию она получила в виде Wifi -роутеров, обеспечивающих высокую пропускную способность. Аналогичная функция, хоть и с несколько меньшей пропускной способностью, была внедрена в смартфоны, но наибольшую популярность приобрела у девайсов с предустановленной ОС Android . Владельцам же «яблочных» моделей приходится в этом плане сложнее, так как опция раздачи в различных версиях IOS находится в определенных пунктах меню настроек, а для подключения таких «ветеранов» индустрии, как iPhone 4 или 4s и вовсе требуется специализированное программное обеспечение на ПК. Потому, рассмотрим в статье, как включить раздачу Wi —Fi на iPhone 4, 4s , 5, 5s , 6, 6s , 7.
Как раздавать Wi-Fi на различных версиях IPhone
Итак, рассмотрим вышеперечисленные модели девайсов от Apple, ранжируя их в порядке убывания по новизне.
Раздаем интернет на Iphone 7
Для раздачи Wifi на iPhone 7 необходимо в соответствующем девайсе:
- Перейти в настройки телефона и кликнуть по вкладке «Сотовая связь», где нужно активировать передачу данных;
- Открыть раздел «Режим модема» и перевезти ползунок включения точки доступа вправо;
- Далее вводим пароль и нажимаем «Готово»;

Раздача Wi-fi для IPhone 6 — инструкция
Разработчики ОС IOS 9 позаботились в этой версии прошивки не только об обновлении дизайна и интерфейса, но и об улучшении функционала. Приятно, что более удобной стала опция, отвечающая за Wi-Fi. Чтобы включить точку доступа на iPhone 6, нужно:
- По аналогии с инструкцией к iPhone 7, перейти в раздел настройки, где необходимо открыть вкладку «Сотовая связь» и включить передачу данных;

· Затем следует перейти по вкладке «Режим модема» и включить точку доступа свайпом вправо;

Как раздать Wi-Fi с Iphone 5s
IOS 7 также порадовала в плане функциональности раздела «Точка доступа» и удобства перехода к нему. Включается Wi-FI в данном девайсе ровно также, как и на вышеописанных моделях IPhone. Пару отличий состоят в следующем:
- После свайпа ползунка «Режим модема» необходимо подождать несколько минут;
- Точке доступа обязательно нужно дать имя;
Кроме того, в IOS 7 режим модема сильно расходует заряд батареи, потому для данного режима в iPhone 5S советую ставить его на зарядку.

IPhone 5
В IOS 5 и более ранних версиях данной прошивки достаточно плохо реализована функция раздачи Wi-FI. Тем не менее возможность ее активации предусмотрена и в iPhone 5. Этот девайс старейший из линейки «яблочных», в котором для создания точки доступа не требуется iTunes. Итак, чтобы раздать интернет на iPhone 5, необходимо:
Перейти в настройки аппарата, где нужно свайпнуть ползунки «Включить 3G» и «Сотовые данные» вправо;
После этого придумываем пароль мобильной сети и его имя – готово;

IPhone 4
Процесс раздачи Wi-Fi на «старичке» от Apple аналогичен вышеописанным, но так как реализация данной функции на iPhone 4 достаточно плоха, то иногда устройство может быть не обнаружено ПК, в таком случае потребуется использовать специализированное приложение от Apple под названием «iTunes». Итак, чтобы раздать wifi на iPhone 4, нужно:
- Установить на ПК iTunes версией не ниже 10.6;
- Вышеописанным способом включить точку доступа на iPhone;
- Подключить смартфон к ПК через USB-кабель;
- Выбрать для синхронизации ваше устройство, для чего нужно кликнуть на него и напротив пункта «Синхронизировать с этим iPhone по Wi-Fi» поставить галочку;

На самом девайсе требуется:
- Перейти в раздел «Основные» настроек телефона;
- Выбрать вкладку «Синхронизация с iTunes по Wi-Fi;
- В списке устройств выбрать ваш ПК и кликнуть по вкладке «Синхронизировать сейчас»;

Спасибо за прочтение, надеюсь, статья помогла решить вам данную проблему.
Сегодня популярным устройствами являются iPhone и iPad от компании Apple. Они настолько универсальны, что могут использоваться даже для раздачи Wi-Fi. Постоянно так использовать Айон или Айпад нет смысла, но в экстренном случае вполне возможно. Включить такой режим очень легко. Просто используйте инструкции ниже, как раздать вай-фай на Айфоне.
Можно ли использовать Айфон как модем
Читать книги, слушать музыку либо осуществлять серфинг в браузере легче на большом экране планшета или ноутбука. Что же делать, когда роутера под рукой нет? Если вы счастливый обладатель iPhone, то имеете возможность легко решить такую проблему. «Яблочный» девайс на время способен стать источником интернета. Главное – перед включением функции раздачи убедиться в том, что ваш тарифный план предоставляет достаточный объем трафика.
Дополнительно необходимо определить зону покрытия – лучше, чтобы вы находились в области LTE. В крайнем случае это может быть 3G, но он позволит загрузить только легкие сайты, а о просмотре видео HD речь уже не идет. Если же вы будете находиться в зоне покрытия LTE, то сможете спокойно осуществлять выход в сеть, не испытывая при этом дискомфорта от низкой скорости.
Как включить режим модема на Айфоне
Разработчики операционной системы iOS включили в нее такую замечательную функцию, как режим модема. С помощью нее можно зайти в сеть с любого устройства, которое подключится к iPhone или iPad. Первое, что рекомендуется сделать – это включить передачу данных в настройках смартфона. Для этого перейдите к разделу «Сотовая связь», далее переведите в рабочее положение бегунок рядом с пунктами «Сотовые данные» и «Включить LTE» – последнее обеспечит вам большую скорость. Далее инструкция, как с Айфона раздать вай-фай, выглядит так:
- Прокрутите настройки вниз, пока не увидите раздел «Режим модема», кликните по нему.
- Сместите ползунок вправо для включения.
- Создайте пароль для соединения, чтобы другие лица не смогли подключиться к вашему соединению.
Как раздать интернет с Айфона на другие устройства
- раздачи по Wi-Fi;
- подключения по USB-кабелю;
- специальной функции Bluetooth.
Первый способ, как с Айфона раздать вай-фай, уже был описан выше. Перейдя к настройкам, нужно включить передачу сотовых данных, а затем активировать режим интернет-модема. Если вы хотите ввести свой пароль, тогда сделайте это до передвижения бегунка вправо. Минимальное количество символов равно 8. Дальнейшие действия в инструкции, как раздавать вай-фай с айфона, такие:
- После активации режима интернет-модема зайдите в настройки аппарата, которому нужен интернет, перейдите к разделу вай-фай.
- Найдите в списке предлагаемых сетей свой iPhone.
- Нажмите «Подключиться».
- Введите во всплывшем окошке пароль, который создавали перед активацией функции интернет-модема.
- Отключите Bluetooth для экономии энергии.

По USB кабелю
Следующий метод, как раздать интернет на Айфоне, примечателен тем, что устройство подключается по USB-кабелю к компьютеру. Так решается проблема быстрого снижения заряда телефона при включенном режиме модема. Сама инструкция по раздаче таким способом интернета включает несколько простых этапов:
- Установить на своем компьютере iTunes, ведь многие пользователи отмечают, что без этой программы iPhone не обнаруживается.
- Снова активируйте функцию интернет-модема на своем «яблочном» девайсе.
- При помощи USB-кабеля подсоедините устройство к компьютеру или ноутбуку.
- На ПК сразу появится подключение по локальной сети, поэтому спокойно начинайте пользоваться доступом в сеть.
Раздача интернета по Bluetooth
Последняя инструкция, как с Айфона можно раздать вай-фай, предполагает использование функции Bluetooth. При помощи нее ноутбук или планшет может подключиться к «яблочному» девайсу. Единственным условием является наличие у компьютера Bluetooth и драйверов для этой функции. Последние операционная система в большинстве случаев может настроить сама, поэтому никаких проблем возникнуть не должно. После запуска функции модема на iPhone выполните следующие простые действия:
- В меню панели управления компьютера перейдите к вкладке «Устройства», а затем «Bluetooth».
- В списке доступных выберите имя своего яблочного девайса.
- Нажмите кнопку «Связать».
- Посмотрите на экран «яблочного» девайса – там появится запрос для создания пары, подтвердите его.
- На компьютере всплывет окошко с секретным кодом. Проверьте его на совпадение с комбинацией цифр на iPhone.
- Правой клавишей кликните по значку Bluetooth на компьютере в левой нижней части. Затем выберите «Показать устройства».
- Выберите там свой гаджет. Затем нажмите «Подключаться через» и «Точка доступа».
Видеоинструкция: как раздать вай-фай с Айфона
Владельцы техники Apple не всегда знают, на что способны их дорогущие гаджеты. Многие покупают iPhone или iPad для сёрфинга по бескрайним просторам интернета, съёмки фото и видео, просмотра фильмов.
Современные устройства имеют возможность не только принимать сигнал сети, но и раздавать его
В основном все используют интернет на iOS через домашний Wi-Fi или . Но в некоторых случаях может срочно понадобиться интернет на ноутбуке, а его, как назло, отключили. То ли технические причины, то ли какие-то другие, но сроки горят, а провайдер ничем не помогает. И тут оказывается, что раздать интернет можно через Wi-Fi со своего Айфона или iPad. А если устройство работает в сети 4G, скорость будет практически как при домашнем подключении. Поэтому рассмотрим, как раздать интернет через Wi-Fi со своего устройства iOS.
Включение раздачи интернета
Если вы думаете, что придётся танцевать с бубном вокруг костра и читать над iPad или iPhone заклинания, то это абсолютно не так. Всего лишь несколько нажатий на экран Айпада - и дело в шляпе. Такой импровизированный роутер сможет раздать интернет на различные устройства с высоким уровнем надёжности. Чтобы запустить раздачу:
- Пройдите в меню Айпада, запустите «Настройки»;
- Найдите вкладку «Сотовая связь»;
- В ней необходимо включить «Сотовые данные»;
- Вернитесь в основное меню либо Айфона, перейдите в «Режим модема» и сдвиньте ползунок включения функции. При первом запуске замените пароль;
- На ноутбуке найдите в списке активных свою сеть, введите пароль и подключитесь.
Всё! Вы в сети! Об активной работе вы узнаете по значку в верхней строке экрана Айпада возле названия оператора. Не забывайте ввести пароль, ведь иначе сеть останется открытой, и к ней подключатся все подряд, съедая ваши деньги и трафик. Оно вам нужно?
Также будьте реалистичными в ожиданиях относительно . По индикатору в информационной строке iOS можно определить тип сети:
- E - EDGE - самая медленная скорость. Максимум, что можно делать, - открывать страницы с не очень тяжёлым содержанием;
- 3G - несколько выше, можно звонить по скайпу или вайберу, открывать большинство сайтов;
- 4G/LTE - максимально возможная, пользоваться можно без ограничений.

Не забывайте, что тариф может не подразумевать безлимитный трафик. Этим вы сможете избежать непредвиденных трат.
Проблемы и возможные решения
Ноутбук не подключается к сети — следует отключить режим модема iPad/iPhone, потом включить заново. Возможно, придётся или ПК.
Отсутствует пункт меню «Режим модема» - возможно, придётся сменить оператора. Некоторые компании не разрешают использовать режим модема на своих сим-картах. Железо Айпада здесь ни при чём.


