Iphone – это универсальное устройство при помощи которого можно: позвонить, написать сообщение, зайти в интернет, поиграть в игры или почитать книги, а также послушать музыку. Но не всегда этого телефона хватает на то, чтобы выполнить важные задачи, например, создать таблицы в Exсel или поработать в графическом редакторе, а также выполнить задания в текстовом редакторе Word. Для этого нужен компьютер или ноутбук. Для работы потребуется и интернет. И вы даже не представляете, что можно сэкономить на покупке карманного роутера и использовать свой телефон как раздатчик беспроводного интернета. Как раздать Wi-Fi с iphone, давайте узнаем подробнее.
Подготовка и управление настройками, чтобы раздать Wi-Fi с Iphone
Перед тем, как приступить к самому главному и настроить телефон в режим модема, необходимо выяснить, какой тарифный план у вашего мобильного оператора. Отлично, если вы в высокой зоне покрытия «LTE», неплохо, если у вас мобильный интернет 3G. В первом случае это отличная скорость, второй вариант также хороший, хоть и скорость раздачи будет чуть ниже, но не критично. Если грузить тяжелые сайты или смотреть онлайн фильмы, то 3G интернета будет маловато.
С тарифным планом все понятно, как и с мобильным оператором. Далее необходимо позаботиться о трафике. Хорошо, если у вас мобильный интернет «безлимит», но ограниченный трафик тоже неплохо, только придется следить за потраченным объемом, чтобы потом не платить огромные счета.
Для того чтобы перевести телефон в режим модема, необходима прошивка не ниже iOS 7/8 для iphone5,6 и iOS от 4.3.1 для iphone4.
Как раздать wi-fi с iphone
Включаем телефон и приступаем к настройке устройства в режим модема:
- откройте меню «Настройки»;
- найдите пункт «Сотовой связи». Внимание: если вы ранее не включали телефон, чтобы заходить в интернет в режим модема, то пункта «Режим модема» у вас не будет;
- как настроить режим модема: необходимо активировать сотовую связь – просто переключите вправо кнопку, чтобы она активировалась;
- ожидаем несколько секунд;
- можно выйти из настроек и зайти заново, спустя некоторое время (2-4 минуты) в меню появится новый пункт «Режим модема». Нужно в него зайти и активировать;
- с этого момента телефон самостоятельно сгенерирует пароль. Он состоит, как правило, из букв и цифр, что означает высокую степень защиты;
- возьмите листик и ручку, чтобы переписать пароль. Если сомневаетесь, что пароль надежный, придумайте свой. Он должен состоять не менее чем из 8 символов, желательно, чтобы это были не только цифры, но и буквы;
- не спешите закрывать эту вкладку, потому что сразу же нужно подключить устройство (планшет, ноутбук) к интернету;
- для этого необходимо из предложенных вариантов подключения вай-фай, выбрать ваш телефон;
- введите пароль на другом устройстве и зайдите в интернет, чтобы проверить, все ли работает. Кстати, интернет телефон раздает на любые устройства, даже на телефоны.


Особенности работы телефона в режиме модема
Способ отличный, но есть недостатки. Телефон в режиме модема быстро разряжается, потому что расходует много энергии. Чтобы этого не произошло, необходимо подключить зарядное устройство.
Когда интернет больше не нужен, необходимо данную функцию отключить:
- Снова нужно зайти в меню «Настройки».
- Выбрать вкладку «Сотовая связь». Деактивировать (передвинуть рычаг влево).
Если планируете использовать мобильный интернет с телефона, тогда нужно отключить в настройках модем. Тогда телефон не будет быстро разряжаться.
- перед включением функции модема нужно зарядить полностью батарею или подсоединить зарядное устройство;
- позвоните оператору и проконсультируйтесь, чтобы перейти на более выгодный тарифный план. Правильный выбор – полный безлимит;
- для того чтобы без проблем смотреть видео, активируйте режим LTE;
- придумайте надежный пароль, чтобы никто не смог вас взломать;
- если вай-фай больше не нужен, не забудьте выключить функцию модема.
Важно: в операционной системе iOS-8 режим модема не отображается в меню «Настройки». Чтобы его активировать, нужно отыскать во вкладке «Сотовая связь» пункт «Сотовая сеть передачи данных», найти вкладку «Режим модема» и там, где будет написано APN – прописать данные мобильного оператора (позвонить на горячую линию и узнать APN, имя пользователя и пароль). Прописать эти данные в режиме модема и только после этого можно включить эту функцию и раздавать вай-фай с iphone.
Для начала удостоверьтесь, что ваш тариф позволяет не сильно беспокоиться о трафике.
Для iOS
- Убедитесь, что у вас включены 3G/LTE и сотовые данные. Чтобы это проверить, откройте «Настройки» → «Сотовая связь» → «Сотовые данные» (переведите бегунок в режим вкл.) → «Параметры данных» → «Голос и данные» → LTE (если есть) или 3G.
- После этого включаем режим модема так: «Настройки» → «Режим модема» → переведите бегунок «Режим модема» в состояние вкл.
- Задайте пароль в строке «Пароль Wi-Fi».
Готово: наш гаджет работает в режиме модема. Осталось просто подключиться к нему с устройства, на который нужно раздать интернет.
По Wi-Fi: на устройстве, на которое нужно расшарить интернет, кликните по значку Wi-Fi и выберите из списка iPhone или iPad, с которого раздается интернет.
По BlueTooth : на другом устройстве включите BlueTooth и выберите из списка iPhone или iPad, с которого раздается интернет. Важно, чтобы оба устройства были доступны для обнаружения.
По USB : подключите iPhone или iPad к компьютеру по USB-кабелю. Если при включении режима модема система спросит, какое соединение использовать, выбирайте «Только USB». Дальше ОС сама определит новое устройство и автоматически подключится к сети. Индикатором успешного подключения будет голубая полоса вверху экрана iPhone/iPad со значком, похожим на два сцепленных звена цепи и маленькой цифрой 1.
Общественный Wi-Fi - это опасно?
Да. Общественные сети никак не защищены от злоумышленников. Поэтому лучше не доверять непроверенным Wi-Fi-соединениям.
Несколько советов по безопасности:
- Выключайте Wi-Fi, когда им не пользуетесь. Обязательно отключите автоматическое подключение к Wi-Fi в вашем устройстве.
- Не уверены в безопасности интернет-подключения? Не заходите в интернет-банк и другие критически важные сервисы - воспользуйтесь мобильным интернетом.
- По возможности вводите конфиденциальные данные только на сайтах с передачей данных по защищенному соединению (HTTPS).
- Если вы часто путешествуете и выходите в интернет с ноутбука, установите в браузер специальное расширение для безопасного выхода в сеть. Например, .
- Поставьте на устройство хороший антивирус и регулярно его обновляйте. Он предупредит о подключении к незащищенной Wi-Fi-сети и не даст передать пароли при угрозе утечки.
Для Android
Как раздать интернет через Wi-Fi
- Чтобы превратить смартфон или планшет в беспроводной роутер, откройте «Настройки Android» → «Беспроводные сети» → «Еще» → «Режим модема» → «Точка доступа Wi-Fi».
- Переведите переключатель Wi-Fi-модема в режим вкл.
- Обязательно задайте в настройках способ защиты точки доступа (рекомендуем WPA2 PSK) и пароль.
- Убедитесь, что в настройках включен беспроводной интерфейс.
Готово! Теперь вы можете раздавать интернет на другие устройства. Чтобы подключиться, выберите в списке доступных сетей название вашей, кликните по ней, введите пароль и нажмите «Далее».
Как раздать интернет через Bluetooth
- Так же, как и в предыдущем пункте, откройте «Настройки Android» → «Беспроводные сети» → «Еще» → «Режим модема» → «Bluetooth-модем».
- Удостоверьтесь, что ваш смартфон доступен для обнаружения другими устройствами (это можно проверить в настройках Bluetooth смартфона).
- На компьютере, который нужно подключить к сети, также должен быть включен Bluetooth.
- Дальше открываем «Панель управления» → «Устройства и принтеры» → «Добавление устройства».
- Как только ваш смартфон определился, кликаем по обозначающей его иконке. Откроется окно с 8-значным кодом, а ваш телефон запросит разрешение на соединение устройств и использование его в качестве Bluetooth-модема. Соглашайтесь.
Как раздать интернет через USB
- Подключите смартфон кабелем к одному из USB-портов на компьютере Windows. Система установит необходимые драйвера самостоятельно.
- Если этого не произошло, скачайте нужные драйвера на сайте производителя смартфона и установите вручную.
- После подключения смартфона откройте «Настройки» → «Беспроводные сети» → «Еще» → «Режим модема» → «USB-модем».
- На вашем компьютере появится новое соединение. Чтобы его активировать, откройте «Сетевые подключения», щелкните правой кнопкой мыши по иконке «Подключение по локальной сети» и выберите из меню пункт «Включить».
Теперь вы всегда на связи!
В наше время очень трудно предположить ситуацию, когда вы находитесь в общественном месте и нету Wi-Fi. На самом деле, это стало для нас чем-то обычным, что в любом пункте общественного питания или торговом доме можно подсоединиться к сети и заняться своими делами, пока ждёте кого-то, или же вам нужно срочно зайти в интернет.
Но всегда есть вероятность того, что Wi-Fi отсутствует в самый неподходящий момент. Это не проблема, если с вами есть IPhone 6, который может подключиться к интернету с помощью 3G или же LTE. С этим смартфоном вы можете ощасливить своих друзей бесплатным интернетом даже там, где им и не пахнет. Даже больше того – можно неплохо заработать, раздавая Интернет, скажем, на пляже или в других местах, куда еще не добрался бесплатный Wi-Fi. Словом, возможностей очень много, было бы желание. Используя наши советы, можно с лёгкостью превратить ваш IPhone в модем для подключения к нему любого количества гаджетов и выхода в Интернет.
Для того что бы шестой IPhone смог раздать интернет, нужно зайти в "Настройки" и включить услугу "3G", или же ту услугу, которая у вас есть. Следующее, что нужно исполнить, это выбрать настройки "Режим модема". После этого ваш IPhone превратиться в модем, который раздаёт доступ с подключением к интернету. Но если же в "Настройках" не будет такого подпункта, то не нужно сразу нервничать. Нужно только в "Настройках" найти интересующий нас раздел "Сотовая связь". В этом разделе находиться вся информация о мобильном соединении смартфона, которая так же будет доступна на портале вашего мобильного оператора. Окно, которое появится, будет показывать основные пункты для заполнения.
Затем нам необходимо скопировать информацию из всех этих 3 пунктов и вставить информацию в знакомый нам раздел "Режим модема". После того как информация будет перемещена, в "Настройках" под надписью "Сотовая связь" должен появиться пунктик "Режим модема". Если зайти в него, увидим, что он неактивен, и под ним должна появиться информация, в которой говорится, что нужно сделать, что бы ваш IPhone стал модемом, который будет точкой для выхода в интернет по средствам Wi-Fi.
Кроме этого, вам предложат создать пароль для ограничения Wi-Fi доступа для других людей. Пароль можно будет установить перейдя в меню установки пароля, после чего появиться окно для ввода, которая позволит вам вести пароль, который должен быть длиннее восьми символов.
После выполнения этой пошаговой инструкции, Iphone 6 превратиться в модем, который раздаёт доступ через Wi-Fi. Для того чтобы подключить ваш телефон или компьютер нужно выбрать эту сеть и вести пароль который вводили при установке пароля на Wi-Fi.
Айфоны новейших модификаций способны полноценно заменить ноутбуки и стационарные ПК. Однако некоторые операции выполнять на мобильных гаджетах просто неудобно. Например, при чтении статей блогов с крупного экрана ноутбука пользователь напрягает глаза в гораздо меньшей степени, чем при попытках разглядеть буквы на небольшом дисплее гаджета.
К счастью, разработчики Apple наделили Айфоны способностью раздавать мобильный интернет . Организовав раздачу, пользователь может подключить ПК к интернету и продолжить выполнять свои задачи на устройстве с более удобной клавиатурой и крупным экраном. Способов подключить компьютер к интернету через Айфон есть несколько: пользователь может сам выбирать, какой ему наиболее удобен.
Чаще всего пользователи подключают свои ПК к iPhone через Wi-Fi. Этот способ мы не будем описывать подробно – на нашем сайте есть , посвящённая ему одному. Расскажем лишь в двух словах: владельцу iPhone нужно найти в «Настройках » раздел «Режим модема » и активировать одноимённый тумблер.
Затем пользователю следует пересесть за ПК и кликнуть на иконку сети, которая находится в панели задач.

Как обеспечить ПК интернетом через USB-кабель?
Раздать интернет с Айфона на компьютер через USB можно так:
Шаг 1 . Переключите ползунок «Режим модема » в «Настройках » Айфона в активное положение. Вы увидите такое окно:

Выберите вариант «Только USB ».
Шаг 2 . Соедините гаджет с ПК кабелем USB. В верхней части экрана Айфона появится синяя полоска – верный признак того, что сопряжение между 2-мя устройствами установлено.

Шаг 3 . На ПК зайдите в «Центр управления сетями и общим доступом », затем проследуйте в раздел «Изменение параметров адаптера ».
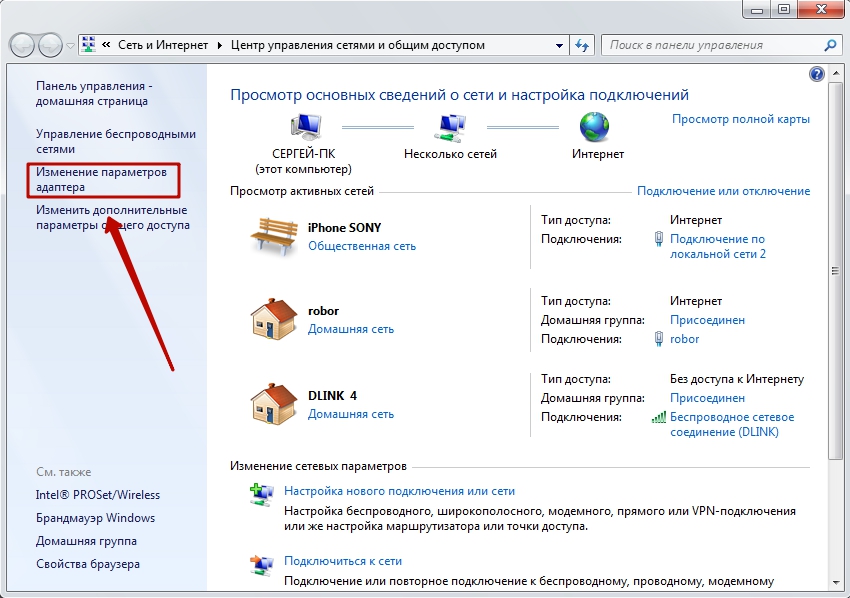
Вы увидите, что в списке сетевых подключений появилось новое подключение по локальной сети, названное как мобильное устройство.
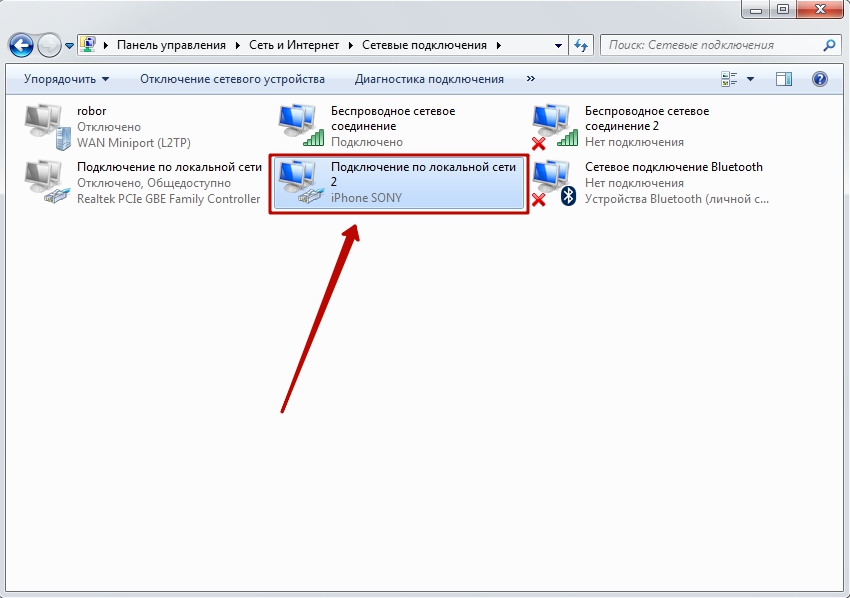
Попробуйте зайти в интернет. Вы обнаружите, что при подключении через USB загрузка данных происходит даже быстрее, чем через Wi-Fi.
У подключения ПК к гаджету по USB есть и иное преимущество: заряд батареи iPhone расходуется в гораздо меньшей степени.
Как использовать Bluetooth для подключения компьютера к интернету?
Подключить iPhone к ноутбуку для раздачи интернета можно и через Bluetooth. Делается это следующим образом:
Шаг 1 . Зайдите в раздел «Bluetooth » в «Настройках » Айфона.
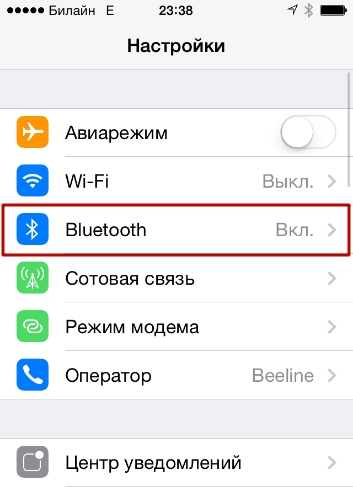
Шаг 2 . Переключите тумблер «Bluetooth » в активное положение.
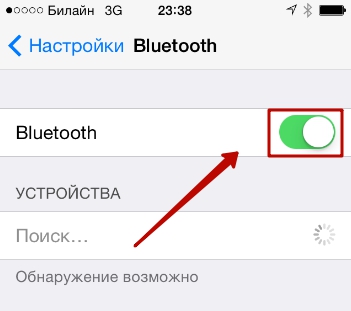
iPhone начнёт поиск устройств для сопряжения.
Шаг 3 . Активируйте Bluetooth на ПК. Если ноутбук оснащён соответствующим модулем, значок беспроводного адаптера будет находиться в системном трее (в правой нижней части экрана).
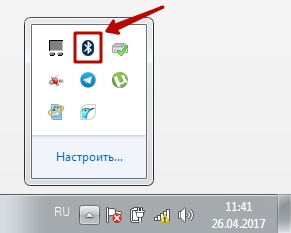
Кликните на иконку Bluetooth правой кнопкой мыши и выберите пункт «Открыть параметры ».

В разделе «Параметры Bluetooth » поставьте галочку напротив «Разрешить устройствам Bluetooth обнаруживать этот компьютер».
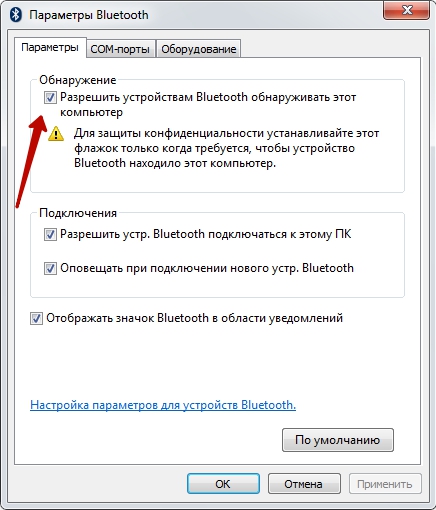
Шаг 4 . Ещё раз кликните на значок Bluetooth в системном трее и в появившемся меню выберите вариант «Добавить устройство ».
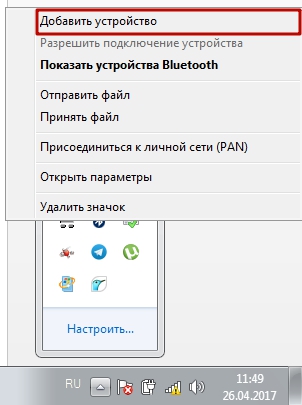
Так вы запустите процедуру поиска на компьютере.

После того как ПК найдёт iPhone и сопряжение окажется установленным, вы сможете выйти в интернет через браузер на компьютере.
Заключение
Несмотря на то что пользователям iPhone привычнее раздавать интернет на компьютер через Wi-Fi, проводное подключение выглядит даже предпочтительнее. Оно медленнее расходует заряд аккумулятора и обеспечивает более высокую скорость соединения.
Способ подключения через Bluetooth среди пользователей непопулярен по ряду причин: во-первых , не на всех ПК есть Bluetooth-модуль, во-вторых , чтобы сопряжение стало возможным, юзеру придётся найти и установить необходимые драйверы. Мало кто хочет тратить на это время, особенно если учесть, что преимуществ у Bluetooth-подключения по сравнению, скажем, с Wi-Fi-соединением нет.
Не редко бывает ситуация, когда нужно раздать интернет со своего iPhone, или iPad. И такая возможность есть. Называется это режим модема, он позволяет раздавать интернет по Wi-Fi, USB кабелю, и по Bluetooth. Запустив режим модема, наш iPhone, или iPad превращается в точку доступа, выполняет функции Wi-Fi роутера.
Работает это следующим образом: включаем мобильную сеть на iPhone (если нужно, то выбираем 3G, или LTE) , затем включаем режим модема, и телефон начинает транслировать Wi-Fi сеть, к которой можно подключать другие устройства, и они будут получать интернет от iPhone. Так же, можно раздать подключение по Bluetooth (не очень популярный способ) , или по кабелю (удобно для стационарных компьютеров, на которых нет Wi-Fi приемника) .
Все настраивается очень просто. Я проверил все три способа, и сейчас подробно покажу вам, как запустить раздачу интернета с iPhone. Я проверял все на iPhone 6. Но, этот способ подойдет для всех моделей iPhone: 5, 5S, 6S и т. д. Точно так же, режим модема будет работать на iPad, если у вас версия 4G, и вставлена СИМ-карта.
Обратите внимание, что устройства, которые подключатся к созданной вами сети, будут использовать мобильный интернет . Поэтому, если у вас не безлимитный тариф, трафик может очень быстро закончится. Или будет сниматься дополнительная плата, в зависимости от вашего тарифного плана.
Ну и когда Айфон раздает всем интернет, у него конечно же очень быстро садится батарейка. Поэтому, лучше поставить его на зарядку.
Самый популярный способ, это конечно же создание точки доступа Wi-Fi. Когда можно раздать интернет, и подключить разные устройства по Wi-Fi сети. Другие телефоны, планшеты, ноутбуки и т. д. Поэтому, этот способ мы рассмотрим в первую очередь.
Как раздать интернет по Wi-Fi с iPhone 6
Заходим в настройки, и переходим на вкладку "Сотовая связь" (если мобильный интернет у вас включен, то можете сразу выбрать "Режим модема") . Включаем "Сотовые данные", если нужно, выбираем 3G, LTE, и нажимаем на пункт "Режим модема".
Дальше все очень просто. Активируем режим модема. Если у вас выключен Wi-Fi, то телефон предложит его включить. Можете согласится, в зависимости от того, как вы хотите раздать интернет. Все, наш iPhone, или тот же iPad раздает интернет по Wi-Fi сети, и по кабелю. Даже не знаю, нужна ли кому-то эта функция, но по Bluetooth так же можно подключится к интернету через iPhone.
В окне с настройками режима модема, будет указан пароль. По умолчанию, он немного сложный. Сложный пароль, это хорошо, но вряд ли нужен такой сложный пароль на точке доступа, которая запущена на iPhone. Поэтому, нажав на него, пароль можно сменить. Это уже по желанию.

Все что нам нужно, это подключится к Wi-Fi сети, которую раздает Айфон, и пользоваться интернетом. Подключать можно ноутбуки, смартфоны, планшеты (Android), и другую технику. Я, например, подключил ноутбук на Windows 10.

Просто вводим пароль, который задан в настройках модема на Айфоне, и все готово.
iPhone (iPad) в режиме модема по USB кабелю
Следующий способ, которым вы возможно будете пользоваться, это использование iPhone в режиме модема, но не по Wi-Fi, а по USB кабелю. Способ отлично подойдет для подключению к интернету компьютеров, у которых нет возможности подключиться по Wi-Fi.
Насколько я понял, на компьютере должен быть установлен iTunes. Я пробовал на одном компьютере с Windows 10, где нет установленного iTunes, и компьютер не смог увидеть мой iPhone 6, и использовать его для подключения к интернету. А на Windows 7, где есть iTunes, при включении режима модема, появилось еще одно сетевое подключение, через которое компьютер получил доступ к интернету.
iTunes я не запускал. Просто на iPhone включил передачу данных, и режим модема (как показывал выше) , и подключил телефон к ноутбуку.

На компьютере сразу появилось подключение к интернету.

Все работает очень круто, и стабильно. Кстати, в тот момент, когда Айфон раздает интернет по кабелю, к нему можно еще подключать устройства по Wi-Fi. Сверху будет отображаться количество подключенных устройств.
Раздаем интернет с Айфона по Bluetooth
После запуска режима модема, переходим к компьютеру. Зайдите в панель управления, вкладка "Устройства" – "Bluetooth". В списке доступных должен появится наш iPhone, или iPad. Выбираем его, и нажимаем на кнопку "Связать".

На iPhone появится запрос на создание пары, нажимаем "Создать пару", а в Windows 10 подтверждаем совпадение кода.

Связь будет установлена. Дальше, нужно соединение по блютуз использовать в качестве подключения к интернету. Для этого, нажмите правой кнопкой мы на значок Bluetooth, на панели уведомлений, и выберите "Показать устройства Bluetooth".


По идеи, после этих действий, интернет на компьютере уже должен работать. Но, у меня почему-то сайты не открывались. Решил я эту проблему заменой DNS-адресов. Зайдите в "Сетевые подключения", нажмите правой кнопкой на адаптер "Сетевое подключение Bluetooth", и выберите пункт "Свойства". Затем, выделите пункт "IP версии 4 (TCP/IPv4)", и нажмите на кнопку "Свойства".
Пропишите статические DNS:
Как на скриншоте ниже.

После этих действий, интернет на моем ноутбуке заработал. Айфон стал выполнять роль модема по Bluetooth соединению.
Если на iPhone нет пункта «Режим модема»
Не редко встречается проблема, когда на iPhone, или iPad в настройках нет раздела "Режим модема". Тогда возникает вопрос, как же раздавать интернет. В комментариях Максим подсказал рабочее решение. Я решил добавить его в статью.
Зайдите в "Настройки" – "Сотовая связь" – "Параметры данных" – "Сотовая сеть передачи данных" и в разделе "Режим модема", в поле APN введите слово "internet" . Но при условии, что у вас там ничего не указано. Вообще, мне кажется, что это неправильно. Там должны быть указаны данные, в зависимости от вашего оператора. Вы можете уточнить их в поддержке оператора. Как у меня на скриншоте справа:

После этого, в настройках вашего Айфона должен появится "Режим модема".
Если остались какие-то вопросы, то оставляйте их в комментариях. Обязательно отвечу!

