Доброго дня всем!
Прежде чем давать читать свой написанный текст кому-либо (или отправлять его куда-то) - хорошо бы проверить орфографию. Ни один человек (даже который очень хорошо разбирается в тонкостях правописания) не застрахован от опечаток, ошибок из-за невнимательности и пр. Порой и двухразовая вычитка не позволяет исправить оставшиеся неточности...
Причем, иногда ошибки не просто "режут" глаз, а мешают понять смысл сказанного. Не поняв одно слово (или пропустив одну запятую), можно уловить совсем другой смысл из текста, что крайне не хотелось бы (я так думаю ☻).
На мой взгляд, частично проблему решают спец. офисные программы, например, тот же MS Word. В этой статье я бы хотел рассмотреть несколько программ и онлайн-сервисов, которые помогут проверить орфографию вашего текста, и указать на основные ошибки (по примерным прикидкам, удается исправить около 80%-95% всех ошибок в тексте!).
Кстати, если вы интересуетесь, как можно проверить текст на пунктуационные ошибки (на пропущенные запятые, к примеру), рекомендую ознакомиться вот с этой статьей:
В MS Word
Несомненно, что MS Word одна из самых популярных программ для редактирования и написания самых различных текстов: от обычных заметок, и до больших трактатов в целые романы и книги... У большинства пользователей на компьютерах/ноутбуках эта программа установлена, поэтому с неё и предлагаю начать.
Должен Вам сказать, что в MS Word встроен один из лучших словарей для проверки правописания и грамматики (речь, конечно, идет о новых версиях программы. Относительно старые до 2010 - в расчет не беру) . Благодаря этому словарю удается довести текст до очень высокой степени грамотности.
Будем считать, что текст у Вас есть (либо вы его набрали самостоятельно в Word, либо туда скопировали (используйте сочетание кнопок Ctrl+С и Ctrl+V - скопировать и вставить)).
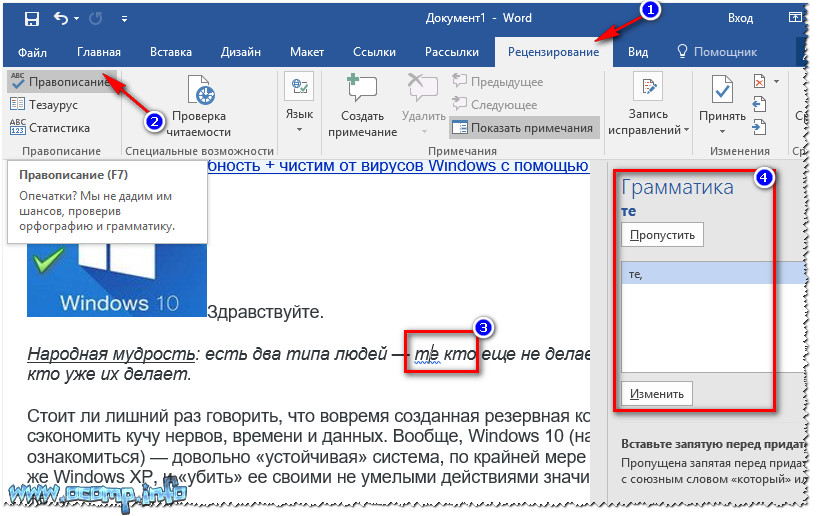
Поиск и исправление ошибок в тексте (проверка одной из моих статей на этом блоге)
MS Word начнет автоматически искать пропущенные запятые, искать ошибки в словах и показывать вам подсказки, как можно исправить слово. Вам останется только выбрать правильный вариант, либо указать свой.
Кстати, в Word есть еще один интересный и полезный инструмент - проверка читаемости ! Сей инструмент позволяет найти сложно-читаемые участки текста, длинные ссылки, не совсем корректные заголовки и пр. В общем, рекомендую так же использовать.

Также обратите внимание на параметры в Word. Чтобы открыть их: нажмите меню "Файл" , затем кнопку "Параметры" (см. стрелки 1 и на 2 на скриншоте ниже).

Параметры и настройки в Word
В разделе "Правописание" можно настроить детально проверку орфографии, например, следующее:
- проверять ли текст в процессе его набора;
- учитывать ли сложные слова;
- помечать ли повторяющиеся слова;
- проверять ли грамматику при проверке орфографии и многое другое (скрин со всеми параметрами показан ниже).

В OpenOffice
Более подробно об этом пакете:
Проверка в MS Word реализована, конечно, хорошо. Но вот что делать, если купить и установить Word вы не можете (программа-то всё-таки платная и стоит не мало)? В этом случае поможет бесплатный аналог OpenOffice. Программа достаточно многофункциональна, и для обычного пользователя (который не пользуется большим количеством фишек и "тонкостей" MS Word), с легкостью его заменит!
Что касается проверки орфографии - то в OpenOffice есть два удобных варианта. Во-первых, по умолчанию включена автопроверка орфографии (см. на значок под цифрой 1 на скрине ниже - ). При подобной проверке весь набираемый текст (либо вставляемый) будет проверяться, и подозрительные слова, которые вероятно с ошибкой (или их еще нет в вашем словарике) - будут подчеркиваться. Пример ниже.

Примечание : кстати, программа самообучаема - когда вы добавите какое-нибудь слово в словарь, она больше не будет подчеркивать его и считать ошибкой.
Что касается второго варианта - то это ручная проверка, нажмите соответствующую кнопку (цифра 1 на скрине ниже), либо клавишу F7. Далее перед вами появиться окно, в котором поочередно будут показываться найденные ошибки: ваше дело либо пропускать их (если ошибки нет), либо исправлять по-своему или с помощью подсказок программы. В общем-то, рутинная работа...

Ручная проверка орфографии // OpenOffice
В LibreOffice
Подробно об этой программе:
В LibreOffice проверка текста на правописание осуществляется аналогичным образом, как в OpenOffice. Если зайти в меню "Сервис" - Вы найдете там автоматическую проверку (она активна по умолчанию, благодаря ее проверки, при наборе текста - сразу же подсвечиваются (подчеркиваются) ошибки), и ручную (ее можно запустить также по клавише F7).
Пример проверки грамматики и орфографии представлен на скриншоте ниже: практически идентичная предыдущему офисному пакету. При проверке от вас требуется совершить одно из трех действий: пропустить ошибку, исправить ее (можно также воспользоваться подсказками), или добавить ее в словарь (чтобы в дальнейшем программа не считала ошибкой такое написание слова).

Из недостатков проверки : все-таки словарь у LibreOffice уступает в качестве тому же Word, особенно это касается запятых. Часть пропущенных запятых программа "не видит", к сожалению...
С помощью словарей браузера
Большинство современных браузеров оснащены модулями проверки орфографии. Кстати, это очень удобно при наборе различного текста в интернете: не будешь же в самом деле все посты на форуме, комментарии и пр. переписку с людьми - проверять до единого?! А легкая проверка в самом браузере позволяет не казаться таким уж необразованным ☺...
Обычно, подобный модуль правописания в браузерах включен (по умолчанию). Рассмотрю вопрос более конкретно и подробно на примере популярнейшего браузера Google Chrome.
Google Chrome
Чтобы настроить параметры проверки грамматики в Chrome, нужно:
Кстати, для многих браузеров есть доп. словари и плагины, которые могут существенно усилить программу в плане проверки правописания!
ДОПОЛНЕНИЕ!
В принципе, проверка грамматики включается/отключается во многих браузерах аналогично. Например, в Firefox достаточно нажать правой кнопкой мышки по набираемому тексту (прим.: по окну, в котором вы его набираете ), и после чего поставить галочку напротив пункта "Проверка орфографии" .
Далее браузер автоматически подсветит красной чертой те слова, где согласно его словарю, допущены ошибки. Кстати, Firefox также "обучаем", вы можете нажать правой кнопкой мышки по подчеркнутому слову и занести его в словарь исключений, чтобы более такое слово не светилось ошибкой...

С помощью онлайн-сервисов
Если на компьютере нет ни одного офисного пакета, то браузер вкупе с одним (или несколькими) сервисами, представленными ниже, может дать вполне приемлемые результаты проверки и поиска ошибок. Но повторюсь, всё же макс. качество удается достичь (на мой взгляд) в MS Word.

Очень удобный сайт для проверки грамматики. Пользоваться можно сразу же, после перехода по ссылке (приведена выше), регистрироваться не нужно. Все найденные ошибки будут подчеркнуты волнистой чертой. Кстати, сервис неплохо справляется с пропущенными запятыми...
Помимо основной задачи, Орфо -онлайн позволяет форматировать текст (правда, на мой взгляд это мало актуально для такого сервиса).

Еще один достойный сервис для проверки орфографии. Слова с ошибками будут выделены отдельным цветом, при наведении на такое слово - будет предложена подсказка.
Также сервис анализирует текст на уникальность, заспамленность, определит количество символов, слов. Довольно неплохо!
Кстати, регистрироваться не нужно.
Я ндекс-Спеллер

Интересный сервис от Яндекса. Позволяет проверить текст на различные ошибки: неправильно-написанные слова, пропущенные запятые, повторные слова и пр. По использованию - очень похож на проверку в Word - вам так же будут поочередно показываться ошибки, и предлагать одно из трех действий: пропустить, исправить или добавить в словарик исключений.
Довольно качественная и добротная проверка текста. Кстати, Адвего позволяет проверять большие по объему тексты даже без регистрации. Максимальная длина проверяемого текста - 100000 символов!
В конце отчета, помимо слов с ошибками, вам будет представлен анализ текста: заспамленность, вода, кол-во символов и слов, кол-во найденных ошибок и т.д.

Простой и удобный сервис для проверки орфографии (всего-то нужно вставить текст в форму и нажать на кнопку проверки). На сайте нет ничего лишнего, что могло бы отвлекать от "главного". Кстати, позиционируют себя как сайт для подготовки к ЕГЭ. Поэтому, помимо самой проверки текста, вы на нем сможете найти и другую полезную информацию...
Думаю, что на этом борьбу с ошибками пора заканчивать ☺...
За дополнения по теме - отдельное мерси.
(Примечание: данный текст статьи был проверен в MS Word 2016, и в браузере Chrome)
1 голосЗдравствуйте, дорогие читатели!
Запустили свой сайт и мечтаете его монетизировать? Или желаете освоить профессию копирайтера, ? А может просто хотите повысить уровень собственной грамотности? На самом деле причина поиска сервисов, с помощью которых можно проверить правильность написания текстов, неважна, ведь цель одна: выявить и устранить ошибки, самостоятельно либо с чьей-то помощью.
Коротко об ошибках и все ли они могут быть найдены

Существует несколько видов ошибок:
- Орфографические – объединяют варианты неправильного написания слов (забыли дефис, мягкий или твердый знак, двойную постановку букв, перепутали буквы).
- Пунктуационные – запутались со знаками препинания.
- Грамматические – не разобрались с правилами образования форм слов (более лучший) или словосочетаний (много носок).
- Речевые – допустили тавтологию или диалектизм.
- Стилистические – нарушили законы употребления слов (дешевые цены, а не низкие).
- Логические – нарушили порядок слов в предложении, запутавшись в причинах и следствиях.
Орфографию в состоянии проверить большинство сервисов, в том числе и тех, которые специализируются на анализе уникальности. С пунктуацией, стилистикой, грамматикой, речью сложнее, но и с ними некоторые инструменты справляются. Разберем их детальнее.
Где проверить правописание
Ниже прилагается список самых популярных сервисов.
Text.ru

Яркий пример проверки онлайн. Заходите на сайт (устанавливать на ноутбук или компьютер ничего не нужно), выбираете раздел «Проверка орфографии» и добавляете в форму предложение или текст. За считанные секунды получаете результат. Текст.ру хорошо находит огрехи в орфографии, анализирует SEO (что это такое, ) но вот пунктуацию лучше проверить в других местах. Но о них ниже.
5-ege

Разработан для школьников, которые хотят успешно сдать ЕГЭ, поэтому помимо инструмента, содержит еще и справочник по русскому языку. Как им пользоваться? Заходите на сайте, выбирайте раздел «Проверка орфографии» и загружайте в форму текст. Программа не только подчеркнет ошибки (орфографию, пунктуацию), но и выдаст варианты исправлений, правда, без пояснений.
Адвего

Подойдет как для копирайтеров и вебмастеров, так и для переводчиков, ведь это мультиязычная программа: в ней встроено 20 языков. Помимо ошибок в правописании, подсвечивает двойные пробелы, неправильное строчное или заглавное написание, к тому же работает онлайн. Но слепо полагаться на нее не стоит: запятые она может пропустить, а термины или собственные имена посчитать ошибками.
Bugaga

Анализирует тексты на русском, украинском и английском языке, работает даже на телефоне. К тому же, содержит справочник, благодаря которому можно еще и обучаться. Но находит не все и не всегда, поэтому его можно использовать лишь в качестве вспомогательного инструмента.
Language Tool

Проверяет грамматику, пунктуацию, орфографию и стилистику, причем не только на сайте, но и вне его: это программное обеспечение, которое можно добавить себе в браузер (Chrome, Yandex, Mozilla – здесь читайте , чтобы повсеместно использовать.
Правда, перед установкой любых программ не забудьте Для работы есть также специальная форма и кнопка «Проверить», хотя с глаголами инструмент разбирается далеко не всегда (может пропустить ошибочное написание -ться и пр.)
Яндекс Спеллер

Осуществляет проверку онлайн, а также устанавливается на сайты (обратите внимание, вебмастера), но имеет существенный недостаток – знает лишь правила орфографии. Ошибки показывает в отдельном окне, попутно предлагая варианты исправления. Обычно ничего не пропускает, осуществляя анализ русских, украинских и английских текстов.
Грамота.ру

Сервис не похож на остальные: он ищет огрехи не в тексте, а в отдельных словах. Прописывать их и нужно в специальное окошко, отмечая звездочку на сомнительном для вас месте (чес*ный). Это долго и неудобно, но наверняка запоминается. Таким образом, можно прокачать свои знания. Здесь же прилагается детальный справочник по русскому языку, но чтобы найти в нем что-то, нужно также копаться.
Где проверить пунктуацию
Правильность расстановки знаков препинания проверяет также несколько сервисов.
Орфограммка

Онлайн программа, которая находит и орфографические, и грамматические ошибки. Правда, доступ к ней платный. Чтобы воспользоваться инструментом, на сайте нужно зарегистрироваться. Для начала вам дадут 6000 бонусных символов для проверки (несколько страниц А4 текста), после чего придется покупать подписку.
К слову, программа все время развивается: в ней увеличивают количество новых слов, дают пояснения к ошибкам.
Есть еще Textis . Ошибки он подсвечивает, но пояснений не дает, поэтому работать с ним новичку сложно.
Вместо послесловия
Сервисов для проверки правописания в сети предостаточно, однако «никто не идеален». Проверку можно организовать и в Word, но даст ли она вам 100%-ный результат? Нет, так как все они роботы и не могут проанализировать лексическую единицу со всех сторон. Как же писать правильно и без ошибок?
Здесь 2 варианта:
- Нанять корректора или редактора и быть готовым платить ему от 20 – 40 руб. и выше, надеясь на его знания.
- Заниматься самообразованием самому. Это дольше, но надежнее.
Кстати, новичкам, которые мечтают о профессии копирайтинга, но пока не знают, как мечты на практике реализовать, можно посоветовать курс Юлии Волкодав .

Он включает 10 подробных видеоуроков, просмотрев которые, можно начать зарабатывать. На все про все у вас уйдет несколько дней, но по окончанию вы освоите прибыльную профессию, причем абсолютно бесплатно!
А если задумались о профессии вебмастера, узнайте здесь, какие . А чтобы ничего не пропустить, подписывайтесь на обновления блога и группу Вконтакте , чтобы ничего не пропустить.
Далеко не все ошибки выражаются в появляющихся на рабочем столе окнах и невозможности совершить какое-либо действие. Намного чаще они незаметно скапливаются на вашем компьютере и постепенно затормаживают его работу. Периодически стоит проверять устройство на наличие возможных ошибок, и не только систему, но и жёсткий диск, и реестр. Все описанные ниже способы включают в себя и автоматическое исправление найденных неисправностей.
Как проверить систему на целостность и ошибки
В результате некорректного выключения компьютера, воздействия вирусов и прочих проблемных ситуаций возможно повреждение или изменение системных файлов. Последствия этого, как правило, выражаются в проблемах при запуске отдельных программ или включении компьютера, но иногда они могут быть и незаметны для пользователя. Сканирование системы на целостность - первое, что рекомендуется сделать при возникновении проблем с Windows 10.
Через команду sfc
Это основной способ проверки операционной системы на целостность. Он предназначен для случаев с проблемами при работоспособности компьютера. Через команду sfc проводится только поверхностный анализ, при помощи которого не получится найти и исправить все возможные ошибки. Однако этот способ довольно быстрый и идеально подойдёт для профилактического сканирования компьютера. Более глубокий анализ возможен через утилиту DISM, которая описана ниже.
Команда sfc не может исправить ошибки файлов, которые используются системой в текущий момент. Если появится уведомление о подобных сбоях, обязательно запустите утилиту DISM.
Через утилиту DISM
Утилита DISM проводит полное сканирование системы на наличие ошибок и нарушения целостности. Запускаемый ей анализ длится довольно долго, но позволяет выявить и исправить все нарушения в работе системы. Для осуществления проверки обязательно потребуется интернет.
Перед запуском утилиты отключите антивирус и все запущенные программы, а также постарайтесь не пользоваться компьютером во время анализа.
Откройте командную строку от имени администратора и введите dism /Online /Cleanup-Image /RestoreHealth.
 Для полноценного анализа целостности системы введите команду dism /Online /Cleanup-Image /RestoreHealth в командной строке
Для полноценного анализа целостности системы введите команду dism /Online /Cleanup-Image /RestoreHealth в командной строке Есть ещё несколько команд этой утилиты, которые могут быть вам полезны:
- dism /Online /Cleanup-Image /CheckHealth для получения информации о состоянии и наличии повреждений компонентов Windows;
- dism /Online /Cleanup-Image /ScanHealth для проверки целостности и наличия повреждений хранилища компонентов.
Как проверить жёсткий диск на ошибки
Все данные, записываемые на компьютер, разбиваются на небольшие фрагменты, которые размещаются на секторах жёсткого диска. В процессе работы компьютера эти секторы могут повреждаться. Повреждённые секторы и есть «ошибки» жёсткого диска. Когда жёсткий диск пытается прочесть информацию с повреждённого сектора, процесс чтения «стопорится». Результатом этого является неоправданно долгие включения компьютера и запуск некоторых программ.
Исправить повреждённые секторы нельзя, но можно запретить жёсткому диску с ними работать. Процесс поиска и исключения этих секторов называется дефрагментацией. Даже если ошибки не найдутся, в результате дефрагментации пространство на жёстком диске станет более упорядоченным, что также ускорит процесс чтения информации.
Через «Проводник»
Это основной способ проверки жёсткого диска. Windows 10 должен осуществлять её автоматически, без ведома пользователя, чтобы поддерживать порядок на жёстком диске. Дефрагментация займёт у вас около часа, так что лучше ставить её на ночь.

Через «Панель управления» (диагностика хранилища)
Многие ошибочно полагают, что через утилиту диагностики хранилища можно провести анализ жёсткого диска. На самом деле это не так. Утилита диагностики хранилища действительно присутствует на жёстком диске, но она запускается автоматически, и сделать через неё анализ у вас не получится. Этим способом можно узнать только результаты последней проверки состояния жёсткого диска.
Если вы просто хотите провести анализ, воспользуйтесь предыдущим способом, но вместо «Оптимизировать» нажмите «Анализировать».

Через командную строку
Этот способ исключает восстановление порядка на жёстком диске, которое производится при обычной дефрагментации. За счёт этого процесс протекает гораздо быстрее. Исправлять ошибки этим способом рекомендуется, если вам необходимо быстро восстановить информацию из повреждённых секторов.

Для проверки без использования интернета используйте команду chkdsk C: /F /R /offlinescanandfix.
Через PowerShell
Windows PowerShell - это новая мощная оболочка для командной строки. Делает она то же самое, что и её предшественница, но имеет гораздо больше полномочий. PowerShell позволяет быстро и просто произвести те действия, которые для обычной командной строки являются затруднительными или невозможными. В нашем случае это поможет избежать необходимости перезагружать компьютер для проверки используемых секторов.

Для проверки без использования интернета используйте команду Repair-Volume -DriveLetter C -OfflineScanAndFix.
Видео: как проверить жёсткий диск на ошибки
Как проверить реестр на ошибки
Реестр Windows - эта сложная база данных операционной системы, в которой хранятся все настройки, изменения, информация о компьютере и установленных программах. В случае возникновения реестровой ошибки последствия могут быть самыми разными: от синего экрана при включении и полной неработоспособности системы до неудаляемого ярлыка и прочих мелочей.
Наиболее неприятной особенностью реестровых ошибок является их наслоение. Одна незначительная ошибка в реестре может повлечь за собой несколько других, что в конечном счёте приведёт к печальным последствиям. Именно поэтому регулярное сканирование реестра на наличие ошибок и их преждевременное устранение чрезвычайно важны для поддержания высокой работоспособности вашего компьютера.
Через встроенные средства
В Windows 10 есть встроенная утилита для проверки реестра на целостность, но она довольно слабая и не находит большинства ошибок. Лучше всего будет использовать одну из сторонних программ, которые описаны ниже.
Этим способом можно исправить только критические ошибки: многие реестровые неисправности останутся нетронутыми.
Откройте командную строку от имени администратора, введите команду scanreg /fix и нажмите Enter.
 Введите команду scanreg /fix для проверки реестра через встроенную утилиту Windows 10
Введите команду scanreg /fix для проверки реестра через встроенную утилиту Windows 10 Через CCleaner
CCleaner - самая популярная и надёжная программа по очистке компьютера. Она предназначена для вычищения мусора из труднодоступных мест, до которых сама система добраться не может. Однако свою популярность CCleaner заслужила именно за её функцию очистки реестра, которая позволяет быстро находить и затирать реестровые ошибки, не задевая при этом ничего важного.

Через Glary Utilities
Glary Utilities - очень функциональная программа, которая будет работать в трее и держать ваш компьютер в чистоте и порядке. Очистка реестра - всего лишь одна из доступных функций по улучшению работы компьютера. Glary Utilities для многих может показаться навязчивой, но для не очень опытных пользователей она станет весьма полезным помощником.

Через Wise Registry Cleaner
Wise Registry Cleaner - программа, предназначенная не столько для лечения реестра, сколько для его полной очистки от залежавшихся и невостребованных параметров. Очистка реестра через Wise Registry Cleaner является довольно серьёзной и может задеть важные файлы, которые программе покажутся лишними. При первом запуске Wise Registry Cleaner вам будет предложено сделать резервную копию реестра, на что лучше согласиться. Если окажутся задеты важные файлы, вы всегда сможете сделать откат.
Wise Registry Cleaner доступен только на англоязычной версии официального сайта: при смене языка страницы на русский вам предложат другую программу Wise Care 365.

Даже если вы не видите никаких ошибок на компьютере, лучше периодически его сканировать. Это обеспечит стабильную работу системы и поможет решить большинство проблем до того, как они станут заметны.
Орфографическая ошибка - это, попросту говоря, неправильно написанное слово. Например, если написать слово ко ртошка через o , это будет орфографическая ошибка. Орфографические ошибки невозможно воспринять на слух, а зачастую правильное написание слов может зависеть от контекста предложения: Я гулял в то же время, что и вы . Я тоже хочу мороженое! Или вот ещё: Кто-то что-то поджёг - и это поджог !
Поэтому кроме словарных проверок (если слова нет в словаре, то это ошибка), Орфограммка анализирует контекст предложения, пытается понять его смысл и определить, правильно ли в нём написаны все слова. Сейчас при обработке одного текста наш сервис использует порядка 3 000 алгоритмов для проверки примерно 200 общих правил написания слов в русском языке. Полный список всех правил, которые знает Орфограммка, можно найти в нашей онлайн-библиотеке.
Проверка текста
Авторизуйтесь или зарегистрируйтесь на сайте Орфограммки. Это легко сделать через социальные сети, например, ВКонтакте. Вставьте свой текст в редактор и нажмите кнопку «Проверить». Через несколько секунд Орфограммка выделит все найденные в тексте ошибки и покажет справа перечень примечаний для каждой из них.
Работа над ошибками
Справа вверху, в области с перечнем ошибок, расположена панелька «Типы примечаний». В ней можно выбрать, какие ошибки показывать, например, поставить галочку у «орфографии», а остальные галочки отключить.
Перемещаться по найденным ошибкам можно внутри текста, тыкая в каждую указателем мышки, а можно выбирать ошибки в списке примечаний справа. Активное примечание выделяется цветом и подчёркивается в тексте.
Многие используют для навигации «горячие клавиши» редактора Орфограммки. Нажмите F1, чтобы их увидеть.
Итак, выберите ошибку, прочитайте объяснение и совет по исправлению, используйте ссылку для автоматического исправления или внесите правки в текст руками. После исправления удалите ненужное примечание - крестик в правом верхнем углу примечания или Alt-Delete.

Полезные инструменты
Словарь
Словарь Орфограммки содержит ~ 5 млн словоформ, но в русском языке постоянно появляются новые слова, которых она пока не знает. Вы можете добавить незнакомое слово в свой частный словарь, а Орфограммка поможет подобрать для него корректные словоформы и будет учитывать их при последующих проверках.
Статистика
Для каждого проверенного документа Орфограммка создаёт статистический отчёт, в котором, помимо числа знаков, слов, предложений и прочих статистических данных, приводит много другой полезной информации: индексы удобочитаемости и туманности, SEO-параметры текста, наиболее часто встречающиеся слова, длинные слова, среднее время набора текста, чтения его вслух и про себя и многое другое.
Чтобы посмотреть статистический отчёт по проверенному документу, нажмите кнопку «Статистика» в правом углу меню редактора.

Не забывайте
Орфограммка не учитель русского языка и не профессиональный корректор. Она не может твёрдо знать : тут ошибка, а вот тут нет! В результате работы своих лингвистических алгоритмов она лишь указывает в вашем тексте места, где, по её мнению, могут быть ошибки, и подробно объясняет свою точку зрения. Соглашаться с нею или нет, а также исправлять найденные ошибки - ваша задача.

Мы ежедневно работаем над совершенствованием Орфограммки: улучшаем старые и добавляем новые лингвистические алгоритмы, обучаем искусственные нейронные сети, пополняем словари - сервис умнеет на глазах, но впереди ещё долгий путь. Помните, Орфограммка пока неидеальна, она может давать неправильные советы и даже пропускать некоторые ошибки.
С другой стороны, качество проверки текста у Орфограммки уступает лишь профессиональным корректорам и постоянно повышается. Кроме того, она не устаёт и не болеет, не подвержена «замыливанию глаз» и способна проверить и сто, и тысячу документов за час. Это значит, что она окажет значительную помощь в вычитке текста любому, даже самому грамотному пользователю, убережёт его от ошибок и опечаток, сэкономит время для более важных дел.
Современные смартфоны оборудованы большим количеством датчиков и технологий, и если одна из них работает не так, как нужно — портится все впечатление от смартфона. Однако, как вы можете узнать, правильно ли работает ваш Android смартфон или нет?
Для этих целей существует несколько приложений, которые позволяют пользователям выяснить, что не так со смартфоном и помочь решить проблему. Даже если вы не наблюдаете каких-либо проблем с Android смартфоном, мы советуем проверить, действительно ли он работает исправно.
1. Google Device Assist

Для начала вам нужно скачать приложение Google Device Assist из Google Play Store . Если у вас смартфон Nexus или Moto, вам придется скачать APK файл и установить его вручную. Google Device Assist делает гораздо больше, чем просто проверяет смартфон на возможные проблемы. Если вы новичок, приложение даст советы и рекомендации о том, как лучше использовать Android смартфон.
2. Test Your Android

Как следует из названия, приложение проверяет ваш Android смартфон. Test Your Android имеет красочный интерфейс и тестирует практически все системы смартфона, начиная от сенсорного экрана и заканчивая бортовым компасом. Также вы можете открыть вкладку Информация (Information), чтобы получить подробную информацию о смартфоне.
3. Phone Doctor Plus

Приложение является настоящим доктором для вашего Android смартфона. Phone Doctor Plus анализирует все параметры системы, чтобы убедиться, что смартфон работает правильно. Вы можете проверить состояние аппаратных средств смартфона, таких как центральный процессор или батарею. Также приложение предоставляет несколько хороших советов о том, как правильно использовать смартфон, чтобы увеличить время работы аккумулятора.
4. Z – Device Test

Приложение предоставит очень подробную информацию о всех датчиках смартфона, таких как акселерометр или GPS. Приложение помечает зеленой галочкой датчик, который оборудован в смартфон, и красным крестом, если смартфон не предлагает данную особенность.
5. Fix Dead Pixels

Если вы заметили некоторые проблемы с пикселями на дисплее смартфона, тогда приложение Fix Dead Pixels поможет вам решить их. Приложение предоставляет различные цвета фона, чтобы вы могли идентифицировать мертвые пиксели. Также Fix Dead Pixels быстро проверит весь экрана и обновит проблемные районы экрана.
Дополнение 20.04.2019
6. Phone Check

Ещё одно неплохое приложение для проверки аппаратных параметров вашего смартфона, а также возникающих проблем. Приложение протестирует ваши беспроводные интерфейсы, качество дисплея, адекватность тачскина (сенсорный экран), модуль навигации, акустическую систему, качество и функциональной встроенных камер, всех датчиков, оперативную память, а также встроенную на накопителе, проверит производительность и проблемы с процессором и аккумулятором.
Когда полезно применять приложение
- Если смартфон только что приобретён – вы будете знать о нём всё, а не только то, что написано у продавца;
- Если вы собираетесь смартфон подарить или продать. Во втором случае сразу лучше знать о проблемах, чтобы потом не было стыдно;
- Если вы забрали свой смартфон из ремонта, и хотите убедиться, что ремонт был произведён в полном объёме;
- Просто хотите узнать о своём смартфоне больше информации.
Очень полезно как можно раньше определить проблемы в своём смартфоне, пока не закончился гарантийный срок, чтобы устранить их бесплатно. Время от времени такие тесты необходимо проводить, если смартфон подвергался негативным воздействиям, падал, ударялся или попадал под дождь. Вовремя выявленная проблема легко устраняется, и не ведёт за собой поломку других взаимодействующих компонентов.

