Настройка NTP сервера в Windows
Начиная с Windows 2000 все операционные системы Windows включают в себя службу времени W32Time . Эта служба предназначена для синхронизации времени в пределах организации. W32Time отвечает за работу как клиентской, так и серверной части службы времени, причем один и тот же компьютер может быть одновременно и клиентом и сервером NTP (Network Time Protocol).
По умолчанию служба времени в Windows сконфигурирована следующим образом:
При установке операционной системы Windows запускает клиента NTP и синхронизируется с внешним источником времени;
При добавлении компьютера в домен тип синхронизации меняется. Все клиентские компьютеры и рядовые сервера в домене используют для синхронизации времени контроллер домена, проверяющий их подлинность;
При повышении рядового сервера до контроллера домена на нем запускается NTP-сервер, который в качестве источника времени использует контроллер с ролью PDC-эмулятор;
PDC-эмулятор, расположенный в корневом домене леса, является основным сервером времени для всей организации. При этом сам он также синхронизируется с внешним источником времени.
Такая схема работает в большинстве случаев и не требует вмешательства. Однако структура сервиса времени в Windows может и не следовать доменной иерархии, и надежным источником времени можно назначить любой компьютер. В качестве примера я опишу настройку NTP-сервера в Windows Server 2008 R2, хотя со времен Windows 2000 процедура не особо изменилась.
Запуск NTP сервера
Сразу отмечу, что служба времени в Windows Server (начиная с 2000 и заканчивая 2012) не имеет графического интерфейса и настраивается либо из командной строки, либо путем прямой правки системного реестра. Лично мне ближе второй способ, поэтому идем в реестр.
Итак, первым делом нам надо запустить сервер NTP. Открываем ветку реестра
HKLM\System\CurrentControlSet\services\W32Time\TimeProviders\NtpServer.
Здесь для включения сервера NTP параметру Enabled
надо установить значение 1
.
Затем перезапускаем службу времени командой net stop w32time && net start w32time

После перезапуска службы NTP сервер уже активен и может обслуживать клиентов. Убедиться в этом можно с помощью команды w32tm /query /configuration. Эта команда выводит полный список параметров службы. Если раздел NtpServer содержит строку Enabled:1 , то все в порядке, сервер времени работает.

Для того, чтобы NTP-сервер мог обслуживать клиентов, не забудьте на файерволле открыть UDP порт 123 для входящего и исходящего траффика.
Основные настройки NTP сервера
NTP сервер включили, теперь надо его настроить. Открываем ветку реестра HKLM\System\CurrentControlSet\services\W32Time\Parameters. Здесь в первую очередь нас интересует параметр Type , который задает тип синхронизации. Он может принимать следующие значения:
NoSync —
NTP-сервер не синхронизируется с каким либо внешним источником времени. Используются часы, встроенные в микросхему CMOS самого сервера;
NTP —
NTP-сервер синхронизируется с внешними серверами времени, которые указаны в параметре реестра NtpServer;
NT5DS —
NTP-сервер производит синхронизацию согласно доменной иерархии;
AllSync —
NTP-сервер использует для синхронизации все доступные источники.
Значение по умолчанию для компьютера, входящего в домен — NT5DS , для отдельно стоящего компьютера — NTP.
И параметр NtpServer , в котором указываются NTP-сервера, с которыми будет синхронизировать время данный сервер. По умолчанию в этом параметре прописан NTP-сервер Microsoft (time.windows.com, 0x1), при необходимости можно добавить еще несколько NTP-серверов, введя их DNS имена или IP адреса через пробел. Список доступных серверов времени можно посмотреть например .
В конце каждого имени можно добавлять флаг (напр. ,0x1 ) который определяет режим для синхронизации с сервером времени. Допускаются следующие значения:
0x1
– SpecialInterval, использование специального интервала опроса;
0x2
– режим UseAsFallbackOnly;
0x4
– SymmetricActive, симметричный активный режим;
0x8
– Client, отправка запроса в клиентском режиме.
При использовании флага SpecialInterval, необходимо установленное значение интервала в ключе SpecialPollInterval . При значении флага UseAsFallbackOnly службе времени сообщается, что данный сервер будет использоваться как резервный и перед синхронизацией с ним будут выполнятся обращения к другим серверам списка. Симметричный активный режим используется NTP-серверами по умолчанию, а клиентский режим можно задействовать в случае проблем с синхронизацией. Подробнее о режимах синхронизации можно посмотреть , либо не морочиться и просто ставить везде ,0x1 (как советует Microsoft).

Еще один важный параметр AnnounceFlags находится в разделе реестра HKLM\System\CurrentControlSet\services\W32Time\Config. Он отвечает за то, как о себе заявляет NTP-сервер и может принимать следующие значения:
0x0 (Not a time server) — сервер не объявляет себя через NetLogon, как источник времени. Он может отвечать на NTP запросы, но соседи не смогут распознать его, как источник времени;
0x1
(Always time server) — сервер будет всегда объявлять о себе вне зависимости от статуса;
0x2
(Automatic time server) — сервер будет объявлять о себе только, если он получает надежное время от другого соседа (NTP или NT5DS);
0x4
(Always reliable time server) — сервер будет всегда заявлять себя, как надежный источник времени;
0x8
(Automatic reliable time server) — контроллер домена автоматически объявляется надежным если он PDC-эмулятор корневого домена леса. Этот флаг позволяет главному PDC леса заявить о себе как об авторизованном источнике времени для всего леса даже при отсутствии связи с вышестоящими NTP-серверами. Ни один другой контроллер или рядовой сервер (имеющие по умолчанию флаг 0x2
) не может заявить о себе, как надежном источнике времени, если он не может найти источник времени для себя.
Значение AnnounceFlags составляет сумму составляющих его флагов, например:
10=2+8 — NTP-сервер заявляет о себе как о надежном источнике времени при условии, что сам получает время из надежного источника либо является PDC корневого домена. Флаг 10 задается по умолчанию как для членов домена, так и для отдельно стоящих серверов.
5=1+4 — NTP-сервер всегда заявляет о себе как о надежном источнике времени. Например, чтобы заявить рядовой сервер (не домен-контроллер) как надежный источник времени, нужен флаг 5.

Ну и настроим интервал между обновлениями. За него отвечает уже упоминавшийся выше ключ SpecialPollInterval, находящийся в ветке реестра HKLM\System\CurrentControlSet\services\W32Time\TimeProviders\NtpClient. Он задается в секундах и по умолчанию его значение равно 604800, что составляет 1 неделю. Это очень много, поэтому стоит уменьшить значение SpecialPollInterval до разумного значения, скажем до 1 часа (3600).

После настройки необходимо обновить конфигурацию сервиса. Сделать это можно командой w32tm /config /update. И еще несколько команд для настройки, мониторинга и диагностики службы времени:
w32tm /monitor
– при помощи этой опции можно узнать, насколько системное время данного компьютера отличается от времени на контроллере домена или других компьютерах. Например: w32tm /monitor /computers:time.nist.gov
w32tm /resync
– при помощи этой команды можно заставить компьютер синхронизироваться с используемым им сервером времени.
w32tm /stripchart
– показывает разницу во времени между текущим и удаленным компьютером, причем может выводить результат в графическом виде. Например, команда w32tm /stripchart /computer:time.nist.gov /samples:5 /dataonly
произведет 5 сравнений с указанным источником и выведет результат в текстовом виде.
w32tm /config
– это основная команда, используемая для конфигурирования службы NTP. С ее помощью можно задать список используемых серверов времени, тип синхронизации и многое другое. Например, переопределить значения по умолчанию и настроить синхронизацию времени с внешним источником, можно командой w32tm /config /syncfromflags:manual /manualpeerlist:time.nist.gov /update
w32tm /query
— показывает текущие настройки службы. Например команда w32tm /query /source
покажет текущий источник времени, а w32tm /query /configuration
выведет все параметры службы.
Ну и на крайний случай 🙁
w32tm /unregister
— удаляет службу времени с компьютера.
w32tm /register
– регистрирует службу времени на компьютере. При этом создается заново вся ветка параметров в реестре.
Многие пользователи, подробно изучая характеристики понравившегося гаджета, в первую очередь смотрят на его техническую составляющую. Но даже развернутая информация о начинке устройства не даст четкого понимания того, как аппарат будет вести себя на практике.
Именно поэтому, как отмечает , стали так популярны синтетические тесты производительности, в ходе которых и выясняется реальная мощность конкретного девайса. Это очень показательный процесс, ведь если модель набирает большое количество баллов в популярном бенчмарке, то ее ценность возрастает в глазах рядового пользователя, который может при этом вовсе ничего не смыслить в железе.
Как это работает?
Синтетические тесты производительности перекочевали на мобильную платформу с персональных компьютеров. С тех пор как смартфоны массово стали оборудовать мощной вычислительной составляющей, появилась необходимость сравнения разных моделей.
Модели разные, а вот условия тестирования им необходимо создать одинаковые, ради чистоты и достоверности экспериментов. Определенное время теста, четко обозначенная нагрузка на каждый компонент: видеоускоритель, системную память, процессор. По аналогии с софтом для ПК (CPU-Z, GPU-Z, 3DMark) для мобильных устройств появились свои приложения, обеспечивающие требуемую загрузку железа в конкретных условиях. Ну а по сути своей бенчмарком является любой процесс, происходящий в одинаковых условиях на разных аппаратных платформах.

Нагрузка на процессор, ОЗУ или графический чип не обязательно должна быть экстремальной, но для достоверной оценки мощностей железа запускается достаточно тяжелый и ресурсоемкий процесс в рамках допустимой нормы. Переживать не стоит: начинка не сгорит, задняя крышка не поджарится. Все, что требуется от пользователя, – это скачать соответствующее приложение и запустить его на девайсе. Для чистоты эксперимента другие приложения лучше закрыть.
По итогам проведения десятков и сотен испытаний смартфонов у каждого приложения-бенчмарка образовалась собственная база данных, где и хранятся результаты синтетических тестов, пройденных каждым аппаратом. На их основе составляются своеобразные рейтинги производительности. Попасть на топ-позицию в таком рейтинге от авторитетного бенчмарка для любого современного девайса весьма престижно.
AnTuTu

Программа тестирует работу чипсета, ОЗУ, 2D и 3D графики, скорость записи и чтения накопителя, быстродействие при операциях с базами данных. Бонусные возможности – тест аккумулятора и стабильности функционирования ОС. В итоге можно посмотреть показатели каждого компонента твоего устройства в отдельности, а также увидеть общую оценку производительности.
Сопоставив полученные данные с собственной обширной базой результатов, AnTuTu расположит аппарат в своем рейтинге среди других устройств. Разумеется, чем больше виртуальных баллов набрал гаджет по результатам теста, тем лучше.
Geekbench 3
– еще один популярный кросс-платформенный бенчмарк. Утилита создает искусственные, но реалистичные условия загрузки аппаратной платформы устройства для выявления истинных возможностей производительности.

Отличительная особенность программы – тест процессора. Бенчмарк не только нагружает каждое ядро чипсета в отдельности, но и демонстрирует реальные результаты при одноядерном и многоядерном режимах работы.
3DMark
Утилита известна, пожалуй, всем заядлым геймерам. Программа умеет имитировать реальный игровой процесс на ПК, позволяя тем самым грамотно нагрузить всю начинку компьютера и определить его реальную производительность.

Вовремя уловив тренд, создатели софта выпустили в свет мобильную версию своей разработки. В зависимости от тестируемого компонента и класса, к которому относится твое устройство, 3DMark предложит скачать и установить соответствующий тест, всего их доступно семь. Утилита инициирует максимально близкую к реальной ситуации загрузку центрального и графического процессоров, а в результате выносит собственный вердикт и предлагает сравнить результаты с другими устройствами, прошедшими испытания.
Чтобы проверить скорость Интернета на iPad или iPhone, есть несколько шагов, которые необходимо должным образом:
- 2. Поскольку Safari (веб-браузер по умолчанию на iPad) не поддерживает Adobe Flash, перейдите на https://itunes.apple.com/in/app/puffin-web-browser-free/id472937654?mt=8 и загрузить и установить веб-браузер Puffin.
- 3. После установки, откройте веб-браузер Puffin.
- 4. Введите SPEEDTEST.NET в адресной строке и нажмите клавишу Ввод с правой стороны экрана.
- OOKLA SPEEDTEST , прокрутите вниз и коснитесь ссылку.
- 6. полный сайт, нажмите НАЧАТЬ ТЕСТ для запуска теста скорости.

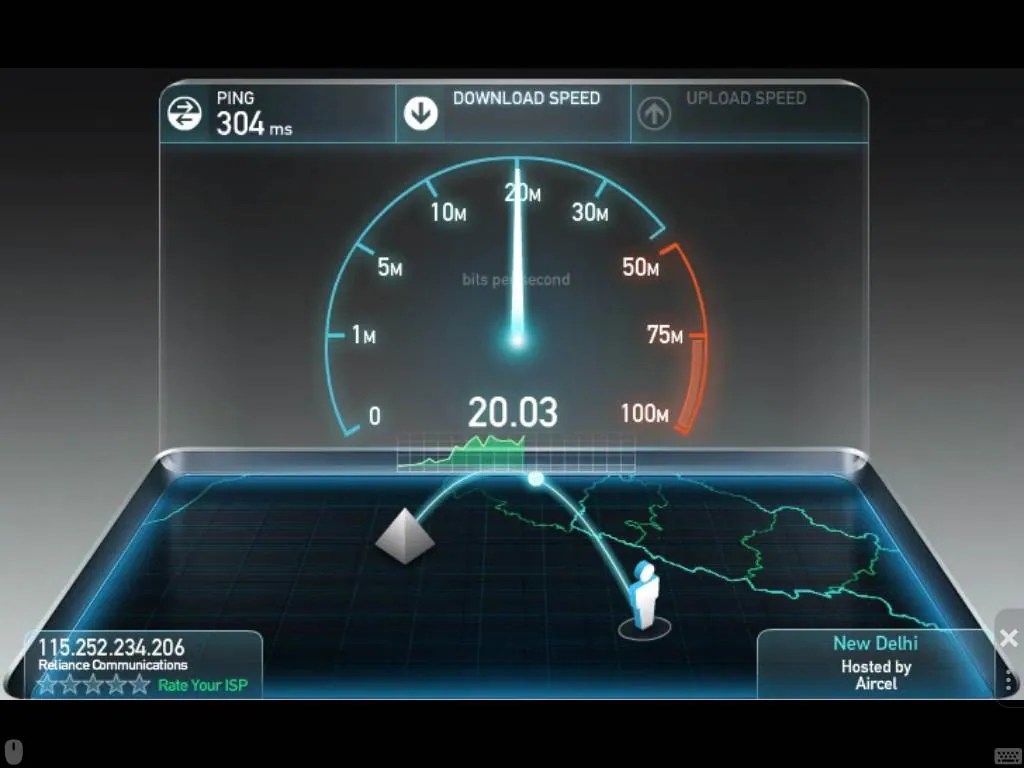
Примечание: Предпосылки/требования и процесс, описанный выше является общим для iPhones и iPads с только разницей в макете интерфейса, который может отображаться в портрете при использовании iPhone.
Как проверить скорость Интернета на Android Device?
Чтобы проверить скорость Интернета на устройствах Android, есть несколько шагов, которые должны соблюдаться:
- 1. Проведите пальцем на экране, чтобы разблокировать устройство.
Примечание: Прежде чем продолжить работу, загрузите и установите Adobe Flash на вашем устройстве Android. - 2. Откройте веб-браузер по умолчанию на устройстве.
- 3. в адресной строке введите SPEEDTEST.NET .
- 4. Нажмите Ввод от нижнего правого угла экрана.
- 5. После того, как вы будете перенаправлены на веб-странице OOKLA SPEEDTEST , коснитесь Посетить Speedtest.net полный сайт ссылку снизу.
- 6. как только перенаправлена, нажмите кнопку НАЧАТЬ ТЕСТ для запуска Интернет-тест скорости и ждать, пока вы отображаются результаты.

Интернет скорость проверки приложений для Android и iOS
В дополнение к использованию веб-сайтов для тестирования скорости вашего мобильного Интернета, можно загрузить и установить совместимые приложения сторонних операционной системы на телефон/планшет. Ниже перечислены несколько популярных сторонних приложений для тестирования скорости мобильного Интернета:
1. Speedtest.net Mobile тест скорости
Платформы – Android и iOS
OOKLA представляет приложение для тестирования скорости Интернета на Android и iOS устройств с одним касанием. Наиболее точные результаты отображаются в менее как 30 секунд времени. Приложение предлагает следующие сложные функции:
- Проверяет скорость загрузки и загрузки доступных Интернет-соединения.
- Измеряет скорость Интернета с помощью ближайшей скорости тестового сервера для того, чтобы предоставить наиболее точные результаты.
- Загружать и скачивать скорость, что результаты можно увидеть отдельно.

2. скорость испытания Интернет
Платформы – iOS
Тест Интернет скорости является интуитивно Интернет скорость тестирования инструмент для iOS-устройств. Приложение предлагает различные параметры фрагментарного конфигурации для продвинутых пользователей (обычно профессионалы), с помощью которых они могут использовать приложение полностью. Несколько основных функций, которые Интернет тест скорости (на момент написания этой статьи) включают в себя:

3. скорость испытания SpeedSmart WiFi & Мобильная сеть Speedtest
Платформы – iOS
Скорость испытания SpeedSmart WiFi & Мобильная сеть Speedtest разрабатывается VeeApps, и вместе с тестирование Интернет на ваших устройствах iOS, приложение также может:
- Проверка задержки в передаче данных.
- Устранение неполадок скорость интернета если ваше устройство iOS может иметь любой.
- Выбор лучших скорость тестового сервера в соответствии с вашего местоположения.

4. Speedtest.pro скорость испытания & WiFi Finder
Платформы: iOS
Разработанная компанией Фредерик Lipfert, Speedtest.pro Speed Test & WiFi Finder позволяет проверить скорость подключения к Интернету на вашем мобильном телефоне. В дополнение к этому приложение может также обнаружить, что доступных открытых беспроводных сетей в близлежащих районах. Некоторые другие возможности, которые предлагает app включают:
- Расчет и отображение результатов в менее чем за 20 секунд.
- Результаты испытаний, ведение следы прошлого.
- Обнаружение доступных открытых быстрый Wi-Fi горячих точек.

5. Интернет скорость тест 3G, 4G, WiFi
Платформы: андроид
Интернет-тест скорости 3G, 4G, Wi-Fi приложение разработано скорость проверки ООО Приложение является одним из самых популярных программ и используется большинством мобильных пользователей Интернета по всему миру. Это бесплатное приложение можно загрузить непосредственно из Google Play Store для Android устройств для проверки доступных скорость подключения к Интернету в течение нескольких секунд. Несколько дополнительных функций, предлагаемых Интернет-тест скорости 3G, 4G, WiFi включают в себя:
- Снижение антенны и upload скорость Интернета может определяться одним касанием.
- Наряду с скорость загрузки и загрузки с помощью приложения быть измерены тесты, задержку и потери пакетов.
- Подробная история прошлых результаты могут быть сохранены для будущих ссылок и сравнений.
- Приложение позволяет совместно использовать результаты теста скорости на некоторых из основных социальных сетей. (Вы можете обмениваться результатами внутри самого приложения).
- Приложение совместимо для почти всех Android устройств основных поставщиков во всем мире.

Будем сейчас проверять скорость нашего интернет соединения. Покажу несколько хороших сайтов, на которых можно без проблем проверить входящую и исходящую скорость подключения к интернету. Так же, рассмотрим проверку скорости как с компьютера, так и с мобильны устройств: смартфонов и планшетов.
В основном, после подключения интернета, или после установки Wi-Fi роутера, все быстро начинают измерять скорость. В первом случае, что бы проверить, не обманул ли нас интернет-провайдер, и получаем ли мы ту скорость соединения, за которую платим. Которую выбрали при подключении. А после установки роутера, нам интересно, режет ли он скорость, ведь все пишут что что скорость через роутер гораздо ниже – нужно проверить. Кстати, по поводу скорости интернета при подключении через маршрутизатор, я писал в стать: .
Не важно, как у вас подключен интернет: напрямую в компьютер, через роутер по кабелю, через модем (в том числе 3G/4G) , или по Wi-Fi. Способ измерения скорости не меняется. Меняется только сама скорость 🙂
Еще один небольшой момент, и перейдем уже к измерениям. Вы наверное знаете, что скорость есть как водящая – когда мы что-то скачиваем с интернета, и исходящая – когда мы что-то выгружаем в интернет. В зависимости от вашего подключения, эта скорость может значительно отличаться. Как правило, скорость передачи ниже, чем скорость получения. И еще один момент: сервисы, которые мы рассмотрим, для тестирования скорости выбирают самый лучший, и ближайший сервер (к которому проверяется скорость соединения) . Поэтому, если вы будете скачивать файл с другого сервера (который расположен например за границей) , то скорость может отличатся от той, которую мы увидим при проверке.
Измеряем скорость интернета при прямом подключении, через Wi-Fi, и модем
Я всегда пользуюсь сайтом speedtest.net. Это самый популярный сервис. Переходим по ссылке http://www.speedtest.net . И нажимаем на кнопку BEGIN TEST . Смотрим, как сервис тестирует скорость нашего соединения.

Начнется проверка ping, скорости получения и передачи. Когда проверка закончится, мы увидим результат. Так же, можно посмотреть ваш внешний IP-адрес, и название интернет-провайдера.

Я сейчас работают через 3G от Интертелеком, поэтому, скорость такая. Но, для беспроводного интернета, да еще и днем, скорость неплохая. Правда, обычно тянет до 9-10 Мбит/с. Кстати, я уже писал, .
Если вам сайт speedtest.net по какой-то причине не понравился, например из-за большого количества рекламы, то можно еще проверить скорость интернета на сайте http://2ip.ru/speed/ . Заходим, и нажимаем на кнопку Тестировать .

Немного ждем, и видим результат по проверке пинга, входящей и исходящей скорости.

Есть еще много разных сайтов, на которых можно сделать проверку. Но, это самые популярные. Думаю, их будет достаточно.
Как проверить скорость интернета на смартфоне, или планшете?
Можно точно так же зайти на сайты, о которых я писал выше, и запустить проверку. Но, я сам пользуюсь, и вам советую приложение Speedtest . Оно есть как на Android, так и для iOS. Подойдет как для планшетов, так и для смартфонов. Просто зайдите в Google Play, или App Store, введите в писке "Speedtest" и установите приложение. Оно бесплатное, только с рекламой. Откройте его, и запустите проверку кнопкой Начать проверку . Разумеется, ваше мобильное устройство должно быть подключено к вашему роутеру по Wi-Fi. Ну, или к мобильному интернету.
Начнется проверка, затем появится результат проверки:

Очень удобно. Кстати, там еще есть вкладка Результаты , на которой отображается история проверок. Этой же программой можно проверять скорость мобильного 3G интернета на ваших смартфонах.

